Cómo apagar la cámara y el micrófono con zoom para Mac, iPhone, iPad, Windows, etc.

¿Ha comenzado a utilizar Zoom recientemente para realizar videollamadas o participar en reuniones en línea? En este caso, es posible que no esté familiarizado con la interfaz e incluso con algunos consejos básicos, como cambiar la videocámara y el micrófono al hacer zoom.
Cuando estás en una videollamada activa, es posible que a menudo te despiertes queriendo apagar el micrófono cuando alguien intenta hablar contigo en segundo plano o tal vez simplemente aclararte la garganta. O, a veces, es posible que desee apagar la cámara si está ocupado con otra cosa y no interactúa con los participantes. Nadie quiere ningún tipo de perturbación de audio o video, especialmente durante una reunión importante con Zoom, por lo que es de buena educación apagar el micrófono y la cámara de Zoom a veces. Afortunadamente, apagar el micrófono o apagar la cámara se puede hacer muy rápidamente en Zoom, y este artículo le mostrará cómo hacer esto mientras usa Zoom en prácticamente cualquier dispositivo, incluido iPhone, iPad, Mac, Windows, cliente web y Androide.
Cómo apagar la cámara y el micrófono con zoom para iPhone y iPad
Primero, veremos cómo bajar el micrófono y apagar la cámara al usar Zoom en iPhone y iPad. Los pasos son bastante sencillos. Entonces, sin más preámbulos, comencemos.
- Inicie la aplicación Zoom en su iPhone o iPad. Inicie una nueva reunión o únase a una reunión existente.
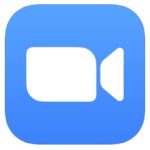
- Mientras está en una videollamada activa, toque la pantalla para acceder a todas las opciones.

- Ahora verá la opción Ignorar en la esquina inferior izquierda de la pantalla. Tóquelo para silenciar el micrófono. Justo al lado, encontrarás la opción «Detener video». Tóquelo para apagar la cámara en el dispositivo.

- También puede apagar el micrófono y la cámara antes de unirse a la reunión. Encontrarás estas opciones de emparejamiento en el mismo menú en el que ingresas tu ID de reunión.
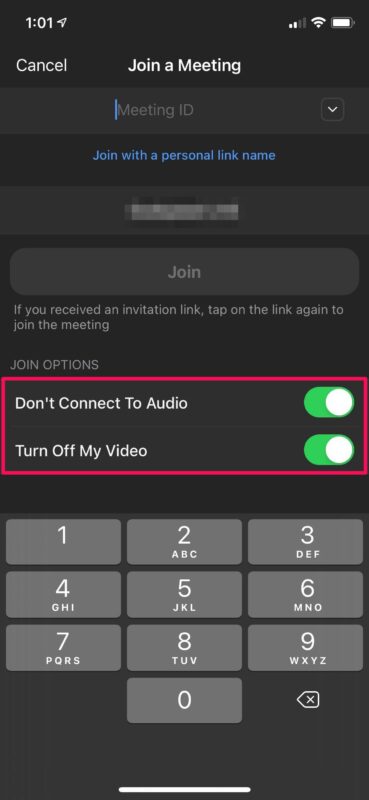
Eso es todo lo que necesita hacer para apagar y apagar su cámara durante una llamada activa en su iPhone o iPad.
Nuevamente, siempre puede volver a cambiar la cámara y el micrófono a Zoom, si lo desea, simplemente presionando los mismos botones nuevamente.
Cómo apagar la cámara y el micrófono con zoom para Windows y Mac
Ya sea que esté usando Zoom en su Mac, Windows o el cliente web Zoom, los siguientes pasos serán los mismos. Suponiendo que ya sabe cómo iniciar o unirse a reuniones, echemos un vistazo a lo que debe hacer para cambiar la cámara y el micrófono:
- Cuando esté en una videollamada activa, coloque el cursor del mouse sobre la ventana de Zoom para acceder al menú. Ahora, encontrará la opción Silenciar en la esquina inferior izquierda de la pantalla. Haz clic en él para apagar el micrófono. Justo al lado, encontrarás la opción «Detener video». Tóquelo para apagar la cámara web de su computadora.
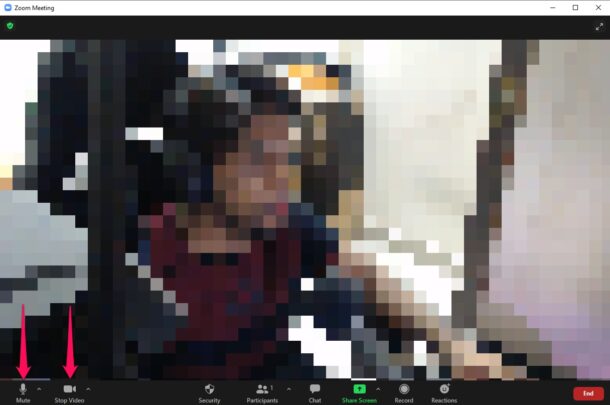
- Al igual que la aplicación de su teléfono inteligente, puede apagar el micrófono y la cámara antes de unirse a una reunión. Encontrará estas opciones donde normalmente ingresa su ID de reunión como se muestra en la captura de pantalla a continuación.
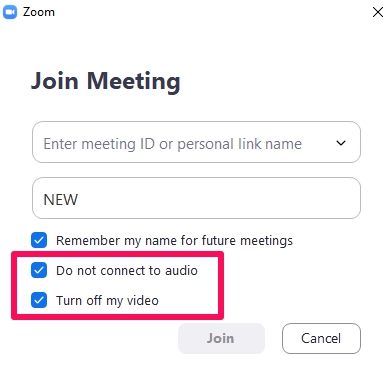
Aquí estás. Ahora ya sabe cómo deshabilitar y deshabilitar su cámara web en los clientes de Zoom de escritorio para Mac, Windows y la web.
Y, por supuesto, volver a hacer clic en los botones de la cámara y el micrófono le permitirá reactivar el micrófono y la cámara en Zoom en cualquier momento.
Independientemente del dispositivo que utilice para las reuniones de Zoom, debe comprender mejor cómo realizar esta pregunta relativamente simple pero frecuente.
La próxima vez, antes de unirse a una reunión, puede asegurarse de que la cámara y el micrófono estén apagados y encenderlos manualmente cuando esté listo. Además, puede apagar rápidamente el micrófono si hay tanto ruido en la habitación o puede apagar la cámara web para tener algo de privacidad.
Si la sala que está ampliando está un poco desordenada o no desea revelar la ubicación de otras personas durante la reunión, es posible que le interese aprender a ocultar el fondo real con un fondo virtual en Zoom. Tienes acceso a un montón de imágenes, pero puedes usar imágenes personalizadas o incluso videos (si estás en tu computadora) como fondos virtuales. Esta función funciona mejor con una pantalla verde e iluminación uniforme, pero funciona bien con muchos otros fondos menos neutrales, siempre y cuando no viaje demasiado.
Como es bastante nuevo en Zoom, es posible que le interese compartir la pantalla de su iPhone o iPad con otros participantes de Zoom. Afortunadamente, esto es bastante fácil y puede compartir la pantalla en segundos usando la función de grabación de pantalla incorporada en los dispositivos iOS.
Ahora que sabe cómo encender y apagar el micrófono y la cámara a su conveniencia durante sus reuniones de Zoom, es posible que desee consultar más consejos y trucos sobre Zoom.
¿Tiene alguna idea o experiencia sobre el uso y deshabilitación de micrófonos y cámaras con Zoom? Comparte en los comentarios abajo!
