Cómo ajustar el brillo de la pantalla en Windows 10 (actualizado para la actualización de mayo de 2019)
Cómo ajustar el brillo de la pantalla en Windows 10
Con el lanzamiento de la actualización de mayo de 2019, Microsoft trajo de vuelta un control deslizante de brillo al Centro de actividades en Windows 10. Pero, ¿qué pasa si estás en una versión anterior de Windows? Así es como puede ajustar los niveles de brillo.
- Visite el Panel de control de estilo clásico de Windows-7 en Windows 10 buscando Panel de control
- Haga clic en la barra de búsqueda en la ventana del Panel de control y busque Brillo
- Haga clic en el resultado y, en la siguiente pantalla, debería ver un control deslizante de brillo en la parte inferior de la ventana.
Se aplica a
Uno de los cambios más controvertidos que se produjeron con las versiones anteriores de Windows 10 fue la nueva forma en que el sistema operativo manejaba el brillo de la pantalla. Hasta el lanzamiento de la Actualización de mayo de 2019, a los usuarios de Windows se les había dado un control deslizante, de alguna forma, que permitía la personalización del brillo de la pantalla de un dispositivo en cualquier grado que el usuario quisiera. ¿Necesitas reducir el brillo al 5%? Fácil. ¿En una habitación con una iluminación inusual y descubriendo que el 61% de brillo es el mejor escenario? Los usuarios también pueden hacer eso.
Sin embargo, en las versiones de Windows 10 anteriores a la actualización de mayo de 2019, el control deslizante se ha reemplazado con un solo botón que recorre el brillo del 25, 50, 75 y 100% sin opción para nada intermedio. Este botón se puede encontrar en el Centro de actividades que se puede activar deslizando el dedo desde el lado derecho de la pantalla en un dispositivo con Windows 10 con una pantalla táctil o haciendo clic en el icono del Centro de actividades en la barra de tareas (el que parece un burbuja de diálogo).
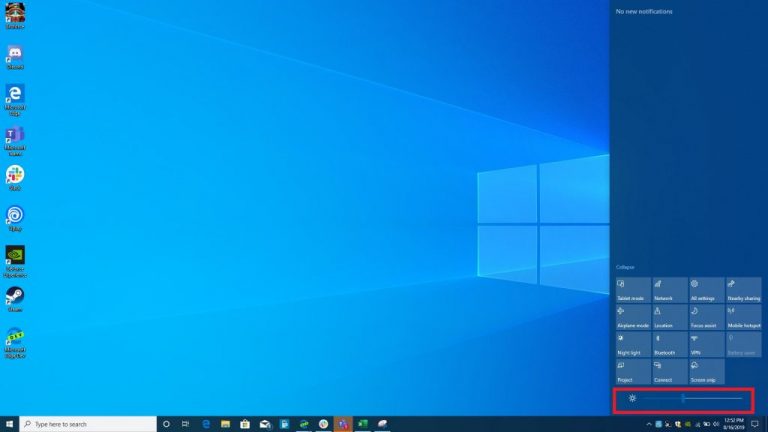
Si bien Microsoft volvió a agregar el control deslizante al Centro de actividades en la actualización de mayo de 2019, el control deslizante anterior todavía está presente en Windows 10 anterior. Está oculto dentro de la configuración secundaria en el Panel de control antiguo. No se puede acceder a ninguna de estas configuraciones desde la aplicación Configuración principal (aunque deberían estar) o incluso desde el menú Inicio (al menos deberían estar aquí). En su lugar, tendrá que realizar una búsqueda de «Panel de control» a través del cuadro de búsqueda en la barra de tareas.
Haga clic en el resultado de la búsqueda para abrir el antiguo Panel de control y luego haga clic en el encabezado Hardware y sonido (no en los enlaces que se encuentran debajo). A continuación, haga clic en el encabezado Opciones de energía. En la siguiente pantalla, debería ver un control deslizante de brillo muy fácil de perder en la parte inferior de la ventana del Panel de control. Este control deslizante funciona igual que el control deslizante de los sistemas operativos Windows anteriores; arrastre hacia la derecha para aumentar el brillo y arrastre hacia la izquierda para disminuir.
Tenga cuidado, ya que cualquier presión del nuevo botón de brillo en el Centro de actividades anulará la preferencia del control deslizante. Tampoco hay forma todavía de asignar niveles de brillo personalizados a cada nivel de botón como en Windows Phone, aunque es probable que esta configuración se agregue en una futura actualización de Windows 10 debido a que ya se está usando en dispositivos móviles.
¿Cómo se está adaptando a la nueva configuración de brillo de Windows 10? ¿Prefieres el control deslizante antiguo o el botón más nuevo? Háganos saber en los comentarios a continuación.
