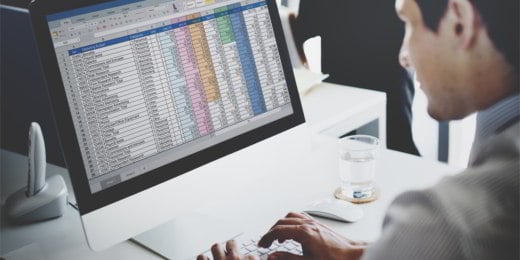Cómo agregar un calendario en Excel
Necesitas agregar un calendario en Excel con una ventana emergente que aparece en el momento en que hace clic en una celda determinada? ¿Quieres darle un efecto más bonito a tu hoja de Excel y evitar que el usuario ingrese la fecha escribiéndola? Pues sigue leyendo, en este artículo te explicaré cómo agregar un calendario en Excel en unos sencillos pasos.
Todo lo que necesitas hacer para tener un calendario en Excel es armarte de paciencia y seguir lo que te mostraré en las siguientes líneas.
Si no tiene control de calendario, necesita descargar el archivo MSCAL.OCX (en esta pagina) y después de pegarlo en la carpeta c: windows system32 registrarlo con regsvr32 mscal.ocx escribiéndolo en la ventana de Ejecutar (WIN + R). Cuando termine, puede subirlo a Herramientas> Referencias> Examinar.
Cómo crear un calendario con Excel

Para agregar un calendario en Excel primero debes activar en Referencias Excel, en el medio ambiente VBA, Control de calendario de Microsoft 8.0 (si tiene la versión 2010 de Excel). Para hacerlo solo necesitas subir Desarrollo y haga clic en el icono de Visual Basic (arriba a la izquierda) para abrir el entorno Aplicación Microsoft Visual Basic.

Si no se encuentra en el menú superior, el elemento Desarrollo, para activarlo tienes que subir Archivo> Opciones> Personalizar cinta. En el grupo correcto, elija el artículo Cartas principales, marque el elemento Desarrollo y presione el botón OK.

En el ambiente VBA haga clic, a la izquierda, en la hoja en la que estás trabajando y copie y pegue las siguientes líneas de código:
Private Sub Calendar1_Click() ActiveCell.Value = CDbl(Calendar1.Value) ' ActiveCell.NumberFormat = "mm/dd/yyyy" ActiveCell.Select Calendar1.Visible = False End Sub
Private Sub Worksheet_SelectionChange(ByVal Target As Range)
If Target.Cells.Count > 1 Then Exit Sub
If Not Application.Intersect(Range("I4:I8"), Target) Is Nothing Then
Calendar1.Left = Target.Left + Target.Width - Calendar1.Width
Calendar1.Top = Target.Top + Target.Height
Calendar1.Visible = True
' select Today's date in the Calendar
'Calendar1.Value = Date
If Not IsDate(Target.Value) Then
Calendar1.Value = Date
Else
Calendar1.Value = Target.Value
End If
ElseIf Calendar1.Visible Then Calendar1.Visible = False
End If
End Sub
Para que aparezca el objeto de calendario, vaya a Desarrollo> Insertar> Otros controles (Icono con martillo y llave) y aquí en la ventana que aparece elija Calendar Control 8.0, colocando el cursor entre las celdas I4: I8.
Guarde todo e intente hacer clic en una celda entre I4 e I8. Por supuesto, puede cambiar el rango editándolo en esta línea de código Si no es Application.Intersect (Range («I4: I8»), Target) es Nothing, entonces
Configurando Calendar1.visible = Falso en función Subcalendario privado1_Click (), puede asegurarse de que cuando haga clic en la ventana emergente del calendario, desaparecerá.