Cómo agregar marcadores de Chrome en la pantalla de inicio de su iPhone y iPad
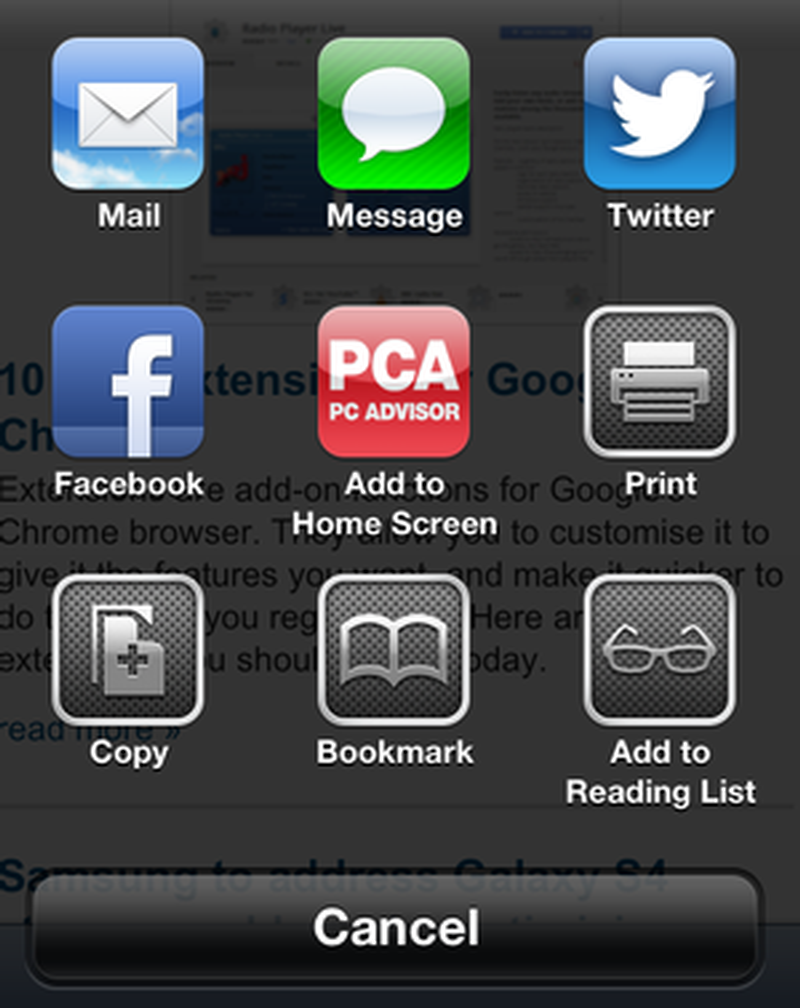

¿Utiliza Google Chrome en lugar de Safari como su navegador web favorito en su dispositivo iOS? Tal vez realmente lo eres configure Chrome como su navegador predeterminado en iPhone o iPad. En este caso, es posible que le interese aprender a agregar marcadores de Chrome a la pantalla de inicio de su iPhone o iPad.
A diferencia de Safari, que está preinstalado en dispositivos iOS y iPadOS, los navegadores web de terceros, como Chrome y Firefox, tienen múltiples limitaciones. Por ejemplo, pierde el acceso a funciones como la capacidad de agregar marcadores de página web a su pantalla de inicio para un acceso rápido, mientras que Safari ha podido hacerlo desde el principio. Sin embargo, tenemos una solución alternativa que puede usar para agregar cualquier página web a su pantalla de inicio y asegurarse de que se abra en Chrome en lugar de Safari.
Estos son los pasos para agregar marcadores de Chrome y otros sitios web a la pantalla de inicio de su iPhone y iPad.
Cómo agregar marcadores de Chrome en la pantalla de inicio de su iPhone y iPad
Para hacer esto, usaremos la aplicación de acceso directo que está preinstalada en las versiones modernas de iOS y iPadOS a partir de la 13. . Si su dispositivo ejecuta iOS 12 o no puede encontrar la aplicación en su dispositivo, descárguela Accesos directos de la App Store.
- Abra «Accesos directos» en su iPhone o iPad.
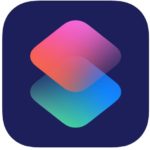
- Vaya a la sección «Mis accesos directos» de la aplicación y toque el icono «+» en la esquina superior derecha de la pantalla.

- Luego toque «Agregar acción» para iniciar un nuevo atajo.
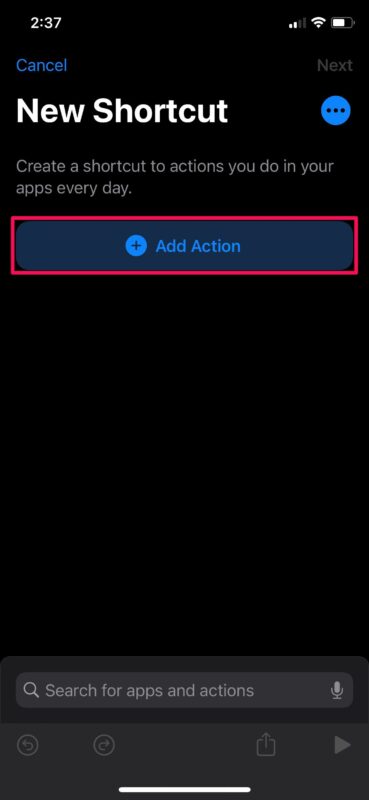
- Ahora escribe «Safari» en la barra de búsqueda y desplázate hacia abajo hasta la categoría «Acciones». Aquí, elija la acción «Abrir enlaces», como se muestra a continuación.

- Ahora, toque el lado «URL» de su tarjeta Safari para pasar al siguiente paso.

- Escriba ‘googlechromes: //’ seguido de la URL del sitio web de marcadores de Chrome. Por ejemplo, si desea agregar un acceso directo para abrir OSXDaily en Chrome, deberá escribir «googlechromes: //www.osxdaily.com». Cuando haya terminado, toque el icono de tres puntos para continuar.
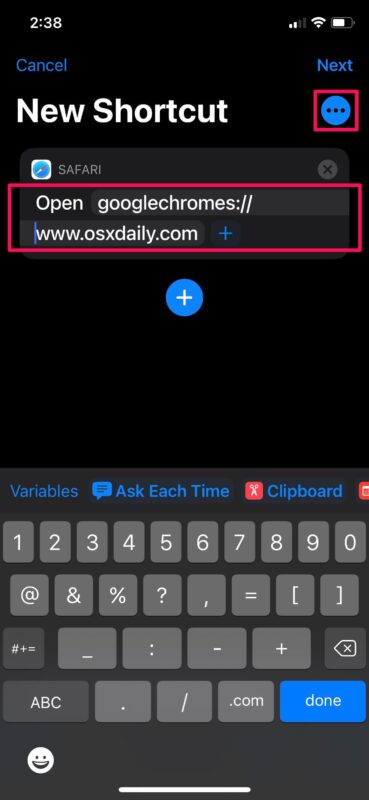
- Asigne un nombre para el acceso directo y toque «Agregar a la pantalla de inicio».

- En cuanto al último paso, podrá elegir el nombre y el icono de la pantalla de inicio deseada. Toque «Agregar» para guardar los cambios.

- Podrá encontrar el nuevo acceso directo en la pantalla de inicio. Tóquelo para abrir el sitio web directamente en Google Chrome.

Aquí estás. Ha aprendido con éxito cómo agregar marcadores de Chrome a su pantalla de inicio de iOS o iPadOS usando la aplicación Atajos. No es tan simple como agregar un marcador para la pantalla de inicio de Safari, pero funciona.
Vale la pena señalar que cuando toca este icono de acceso directo, se le dirigirá a la aplicación Accesos directos durante una fracción de segundo antes de que se abra Chome con la configuración del sitio web. También puede crear varios accesos directos para abrir varias URL y utilizar este método para iniciar rápidamente los marcadores de Chrome desde su pantalla de inicio.
Dicho esto, si está utilizando Safari y no conoce su función nativa «agregar a la pantalla de inicio», puede leer esto para aprender cómo agregar un sitio web a la pantalla de inicio de su iPhone o iPad. De Safari. Y si está utilizando Safari como su navegador principal de todos modos, probablemente querrá hacerlo.
No está claro si Google Chrome y otros navegadores de terceros admitirán esta función de forma nativa, pero de lo contrario, deberá confiar en la aplicación Atajos de Apple para crear acciones y scripts personalizados como se muestra aquí. Por ahora, esto es lo más parecido posible al lanzamiento de sitios web directamente en Chrome, en lugar de en Safari, aunque con las versiones modernas de iOS y ipadOS también puede configurar Chrome como el navegador predeterminado en iPhone, iPad o iPod touch, que es un popular característica para muchos usuarios.
¿Pudiste configurar rápidamente tu acceso directo y abrir tus marcadores directamente en Chrome? ¿Qué opinas de esta excelente solución? ¿Tiene otra solución para iniciar sitios web y marcadores directamente en Chrome desde la pantalla de inicio de un iPhone o iPad? Comparta sus experiencias, opiniones y pensamientos en los comentarios.
