Cómo agregar manualmente contraseñas a llaveros en iPhone y iPad
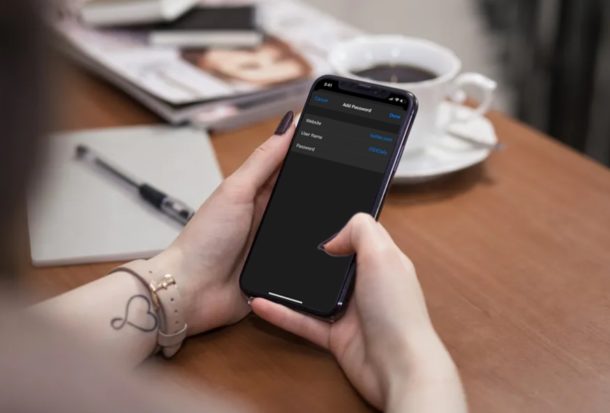
¿Utiliza iCloud Keychain para almacenar sus contraseñas en diferentes cuentas en línea? Si es así, ¿sabía que puede agregar manualmente todas sus cuentas en línea en un solo lugar, en lugar de ir a sus sitios web individuales? Agregar la información de inicio de sesión de iCloud Keychain es fácil en iPhone y iPad.
De forma predeterminada, Keychain le solicita que guarde la información de su cuenta cada vez que inicie sesión en un sitio web o aplicación, siempre que la función esté habilitada. Si bien esto es lo suficientemente conveniente para la mayoría de los usuarios, es posible que algunos de ustedes no quieran enfrentar la molestia de visitar múltiples sitios web o abrir múltiples aplicaciones para guardar sus cuentas de Keychain. Sin embargo, existe una forma alternativa y más rápida de agregar contraseñas al llavero que muchos usuarios desconocen.
Si está interesado en conocer este método alternativo para poder agregar rápidamente nuevas cuentas de llavero a su dispositivo iOS, siga leyendo para aprender cómo agregar manualmente contraseñas de llavero a su iPhone y iPad.
Cómo agregar manualmente conexiones y contraseñas al llavero en iPhone y iPad
Toda la información sobre el llavero de iCloud está enterrada en la aplicación Configuración. Por lo tanto, si desea ver las cuentas guardadas utilizadas por Keychain y agregar varias cuentas manualmente en un solo lugar, siga los pasos a continuación cuidadosamente.
- Abra la aplicación «Configuración» en la pantalla de inicio de su iPhone o iPad.
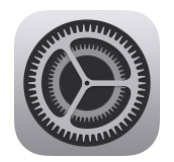
- Para acceder a la sección de contraseñas, desplácese hacia abajo y toque «Contraseñas y cuentas» en el menú Configuración.

- Ahora toca «Contraseñas del sitio y de la aplicación». Se le pedirá que autorice con Face ID o Touch ID según el dispositivo que esté utilizando.

- Aquí, toque el icono «+» en la esquina superior derecha de la pantalla, junto a la opción Editar.

- Esto mostrará un menú en la parte inferior de la pantalla. Aquí, ingrese los detalles de su sitio, el nombre de usuario y la contraseña de su cuenta, como se muestra en la captura de pantalla a continuación. Después de completar la información, toque «Listo» para salir de este menú.

- La cuenta recién agregada ahora aparecerá en la sección Contraseñas del llavero. Puede repetir estos pasos para agregar tantas cuentas como desee, todo en un solo lugar.
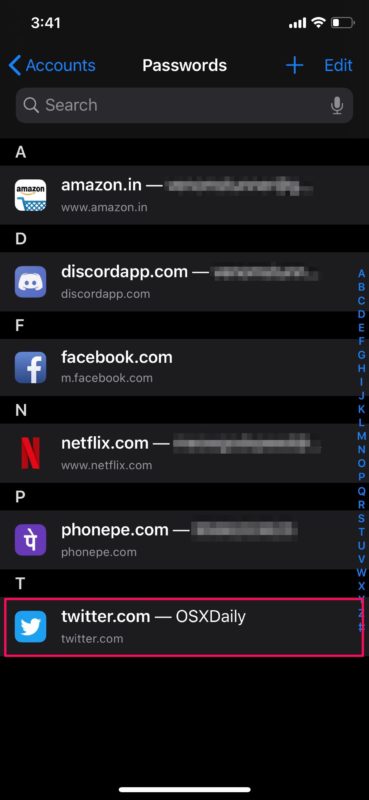
Estos son casi todos los pasos que debe seguir para agregar manualmente contraseñas al llavero de iCloud. S
Del mismo modo que ha agregado nuevas cuentas al llavero, también puede mantener sus cuentas y contraseñas actualizadas manualmente en la misma sección, esto ayuda a garantizar que la función no complete automáticamente información desactualizada.
Una vez completadas, estas cuentas agregadas manualmente funcionarán como cualquier otra cuenta que se agregó al llavero después del mensaje. Todo lo que tiene que hacer es ir al sitio web que se agregó e iniciar sesión con Face ID o Touch ID, para que Keychain complete automáticamente los detalles por usted, haciendo que las conexiones sean mucho más rápidas y fáciles.
Vale la pena señalar aquí que esta información agregada manualmente se sincroniza con todos los demás dispositivos de Apple, siempre que estén conectados a la misma cuenta de Apple. Esto es posible con iCloud y garantiza que tenga acceso rápido y fácil a todos sus datos de inicio de sesión, sin importar qué dispositivo esté utilizando.
¿Usó algún otro administrador de contraseñas antes de Keychain? Si es así, te darás cuenta rápidamente de que iCloud Keychain tiene una buena cantidad de aspectos negativos. Carece de algunas características básicas que esperaría de un administrador de contraseñas, como su alerta de violación de seguridad o la capacidad de cambiar contraseñas sin siquiera salir de la aplicación. Es por eso que los administradores de contraseñas de terceros como LastPass o DashLane serían una solución más ideal.
¿Agregó manualmente nuevas cuentas y contraseñas al llavero en su iPhone y iPad? ¿Qué opinas de este administrador de contraseñas inteligente que está listo para dispositivos iOS, iPadOS y macOS? ¿Planea probar una solución de terceros más eficiente a largo plazo? Cuéntanos tus opiniones y opiniones en la sección de comentarios a continuación.
