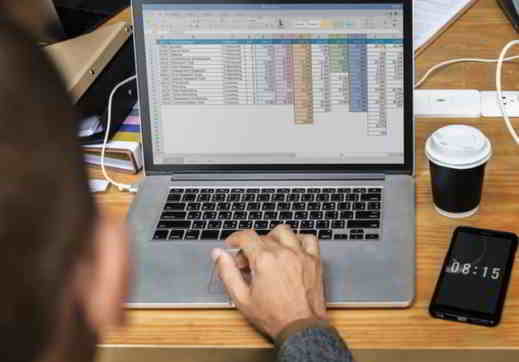Cómo agregar fotos en listas de Excel
Sobresalir A menudo se utiliza para administrar listas de personas, guías telefónicas y registros de cualquier tipo. Insertar imágenes o fotos en correspondencia con los diversos elementos no es difícil, pero haría que la hoja de trabajo fuera un poco más grande.
Sin embargo, al aprovechar los comentarios, puede agregar fotos que aparecen como ventanas emergentes al pasar el mouse. Sigue leyendo porque lo descubrirás cómo agregar fotos en listas de Excel.
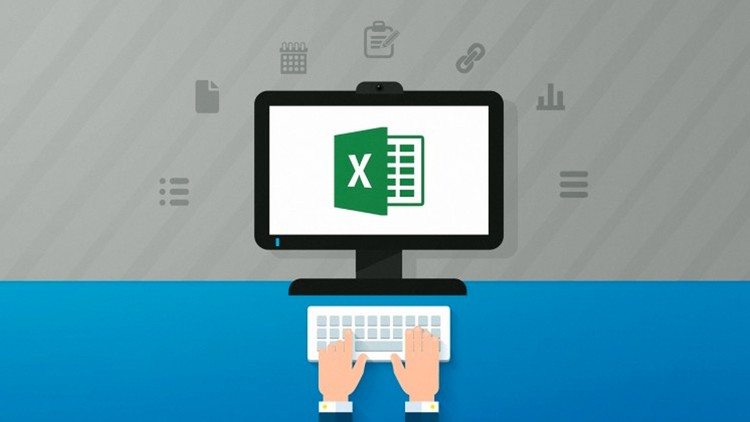
El primer paso para agregar fotos en listas de Excel, consiste en abrir una hoja y agregar una lista con los nombres de las personas o una lista de productos.
Vaya a la celda A17 y comience a escribir los nombres que desee en secuencia. Luego seleccione la celda I2 y vaya a Datos> Validación de datos> Validación de datos y en la ventana que aparece selecciona la tarjeta Ajustes. En Permitir Seleccione Lista y en Origen seleccione las celdas que contienen los nombres que ingresó. Premios OK para confirmar. Si desea ocultar la lista en las celdas A17, seleccione los nombres y establezca el color de fuente en blanco.
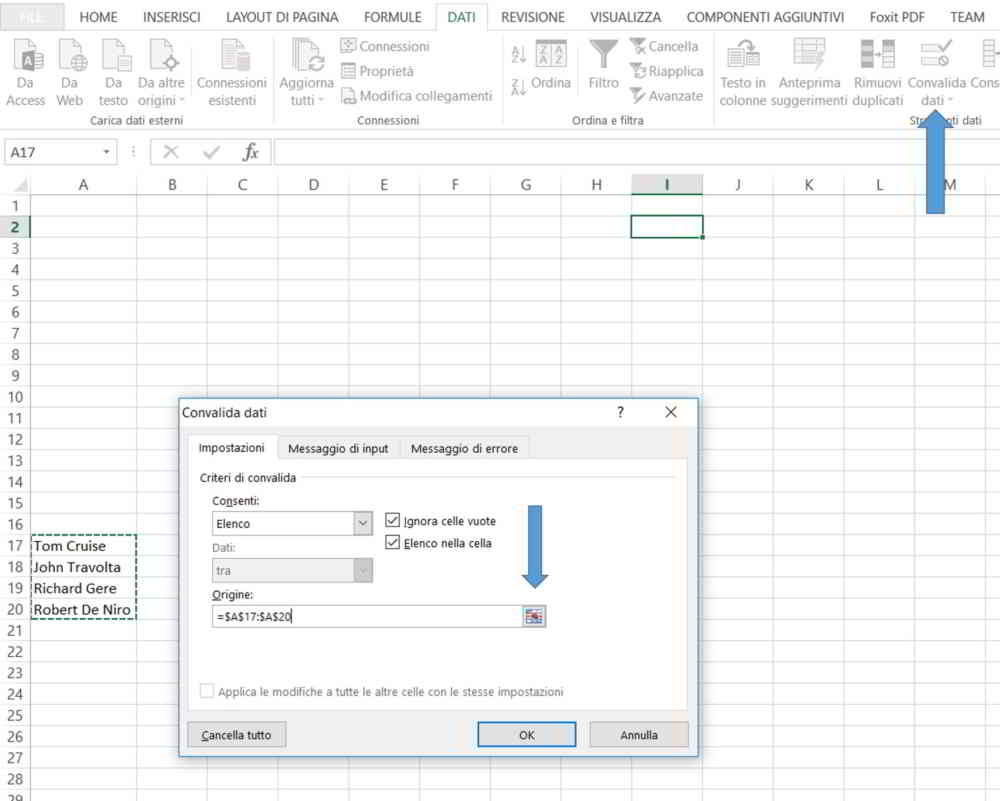
Haga clic con el botón derecho en el cuadro del nombre de la persona y seleccione insertar comentario.
Muévase a uno de los bordes del cuadro de comentarios, haga clic derecho y seleccione Formato comentario (no haga clic dentro de la carpeta sino solo en el borde).
Ir a la pestaña Colores y lineas y en el menu Color Seleccione Efectos de relleno. Ir Imagen y haga clic en Seleccione imagen. Luego seleccione De un archivo, navegue dentro de la carpeta donde está presente la foto, selecciónela y haga clic en insertar.
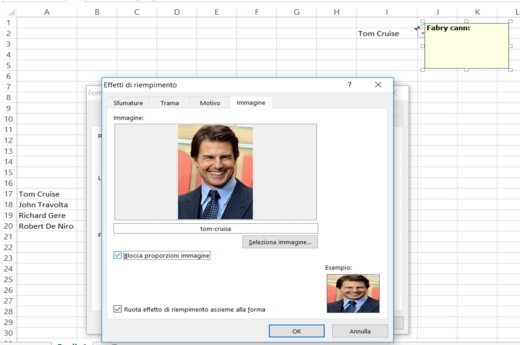
Para evitar que la foto se aplaste, marque la casilla Cuadra dimensiones imagen, haga clic en OK y luego otra vez en OK.
En este punto, amplíe el cuadro de comentarios para que la foto se muestre en su totalidad.
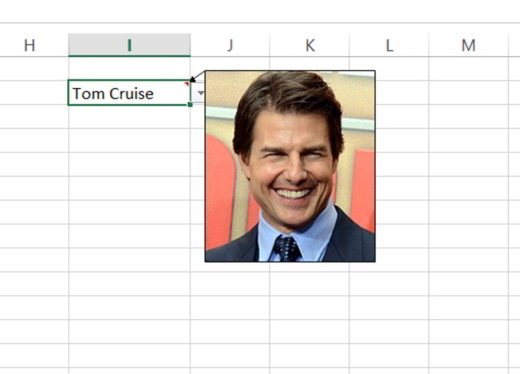
Ahora, cuando pase el puntero del mouse sobre el cuadro de nombre, se abrirá la ventana emergente con la foto. Todo lo que tiene que hacer es repetir la operación con todos los demás nombres.
Asimismo, puede agregar imágenes de productos, lugares y cualquier otra cosa.