Cómo agregar AirDrop al Dock en Mac para un acceso rápido
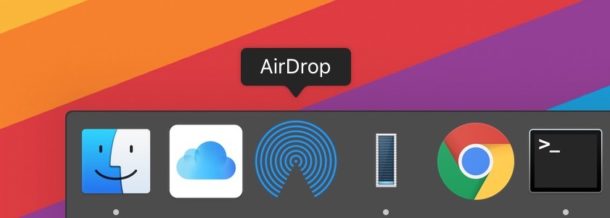
Si usa AirDrop con frecuencia en su Mac para enviar y recibir archivos entre Mac o hacia y desde dispositivos iOS, le recomendamos que tenga acceso ultrarrápido a AirDrop, para que esté fácilmente disponible desde su Mac OS Dock.
Con un pequeño truco del sistema de archivos, puede obtener acceso directo a AirDrop a través de Mac Dock, en lugar de usar Finder para navegar a la función de intercambio de archivos. Esta guía verá cómo configurarlo en su Mac.
Obviamente, la Mac debe ser compatible con AirDrop para poder usar esta función, y mucho menos tener acceso a ella. Casi todas las Mac modernas admiten vagamente AirDrop, y todos los sistemas operativos MacOS modernos admiten esta función, por lo que siempre que esté razonablemente actualizado, la compatibilidad no debería ser un problema. Para agregar un ícono de AirDrop al Mac Dock, debe ubicar un acceso directo a la función AirDrop y luego colocarlo en el Dock. Está oculto de forma predeterminada en una carpeta del sistema, pero es fácil de recuperar con los siguientes pasos:
Cómo agregar AirDrop al Dock en Mac
- Abra el Finder de Mac OS
- Arrastre hacia abajo el menú «Ir» y seleccione «Ir a la carpeta»
- Ingrese exactamente la siguiente ruta de directorio, luego presione Enter / Return para acceder a esa ubicación en el sistema de archivos:
- Busque la aplicación «AirDrop.app» en el directorio, luego arrastre y suelte Airdrop.app en el Mac Dock, colocándolo donde desee que el icono sea accesible.
- Cierre la carpeta /CoreServices/Finder.app/Contents/ cuando haya terminado

/System/Library/CoreServices/Finder.app/Contents/Applications/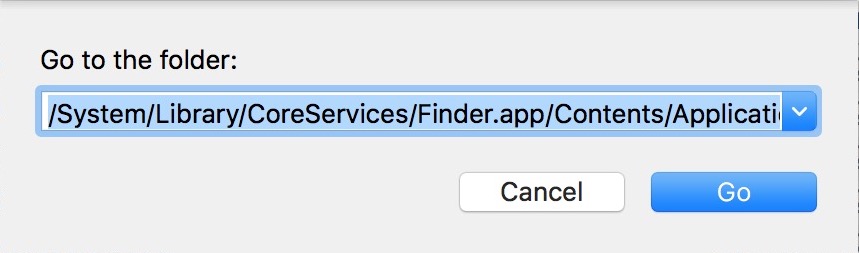

Ahora, si hace clic en el icono de AirDrop en el Mac Dock, se abrirá inmediatamente una ventana de AirDrop en el Finder para activar la función, lo que hace que AirDrop en Mac esté listo para enviar y recibir.
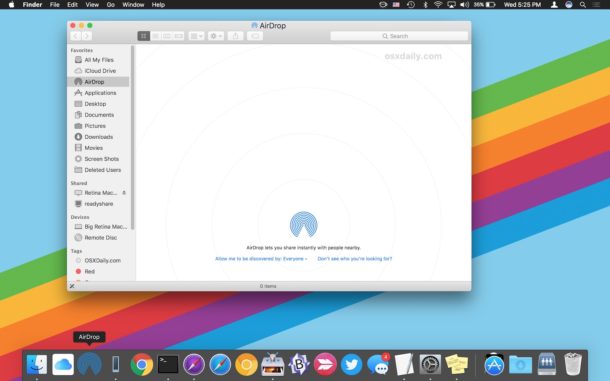
Recuerde, AirDrop puede funcionar para enviar datos hacia y desde Mac, así como hacia y desde dispositivos iOS. Si no está familiarizado con la transferencia de datos mediante AirDrop, las siguientes guías de viaje le ayudarán:
También es útil recordar que la ubicación de los archivos AirDrop depende del sistema operativo de los destinatarios de destino, en la Mac que siempre es la carpeta Descargas de la cuenta de usuario activa, pero en iOS puede haber diferentes lugares según el tipo de archivo. enviado.
Finalmente, la ventana de AirDrop a la que Dock accede de esta manera será la misma ventana de AirDrop a la que accedería en el Finder cuando haga clic en «AirDrop» en el menú de la barra lateral o en el menú Ir, o mediante el atajo de teclado de AirDrop, es solo una cuestión de facilidad y velocidad que hacen que agregar el ícono de AirDrop al muelle sea un truco útil.
Puede notar que esto es similar a cómo continúa agregando iCloud Drive a su Mac Dock, por lo que mientras hace cualquier truco, puede agregar otro paso para incluirlo si está interesado.
AirDrop ofrece una de las formas más fáciles de compartir archivos entre Mac y definitivamente vale la pena entender cómo usarlos, así que d
