Cómo administrar y eliminar marcadores en Safari en iPhone y iPad
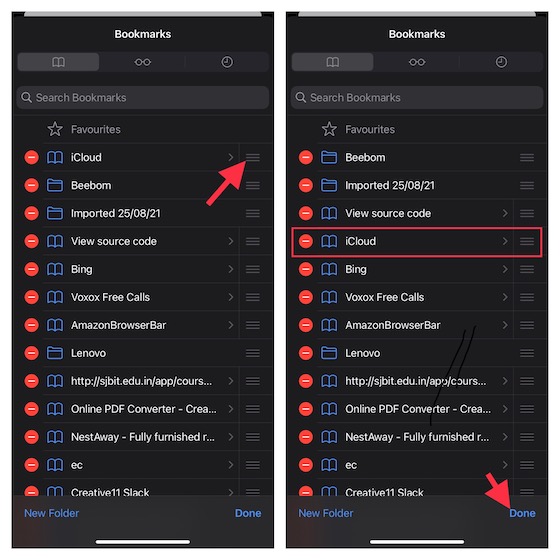
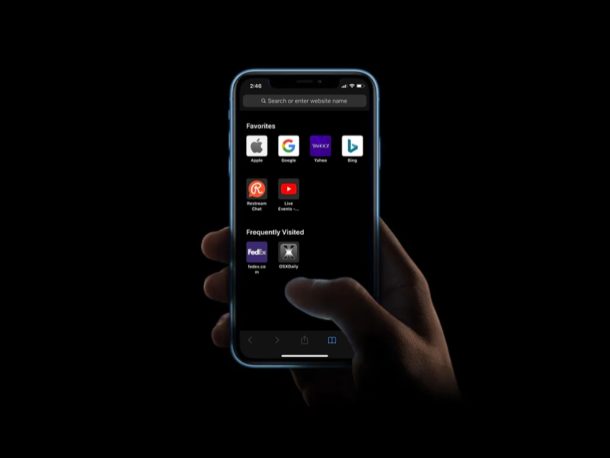
Si tiene un iPhone o iPad, puede utilizar Safari para navegar por Internet. Viene preinstalado en todos los dispositivos iOS y iPadOS y funciona perfectamente. Como cualquier otro navegador web, Safari te permite reservar innumerables páginas web que navegas e incluso sincronizarlas con todos tus dispositivos Apple usando iCloud.
Aunque el marcado es una característica básica hoy en día, la mayoría de la gente no lo usa correctamente. Mantener sus marcadores organizados es esencial, especialmente si navega por cientos de páginas web a diario. Cada navegador web maneja los marcadores de manera ligeramente diferente, pero le encantará saber que es bastante fácil administrar los marcadores en Safari.
Si desea aprender cómo mantener sus marcadores organizados en su iPhone o iPad, siga leyendo para aprender cómo administrar y eliminar marcadores en Safari en su iPhone y iPad.
Cómo administrar y eliminar marcadores en Safari en iPhone y iPad
Safari facilita la organización de marcadores con carpetas. Por ejemplo, si desea administrar todos sus marcadores para páginas web relacionadas con la tecnología, puede crear una carpeta y agruparlos en un solo lugar. ¿Interesado? Sin más preámbulos, echemos un vistazo a los pasos necesarios.
- Abra «Safari» desde la pantalla de inicio de su iPhone o iPad.
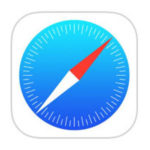
- Toca el ícono de «Marcadores», que se encuentra junto al ícono de pestañas.
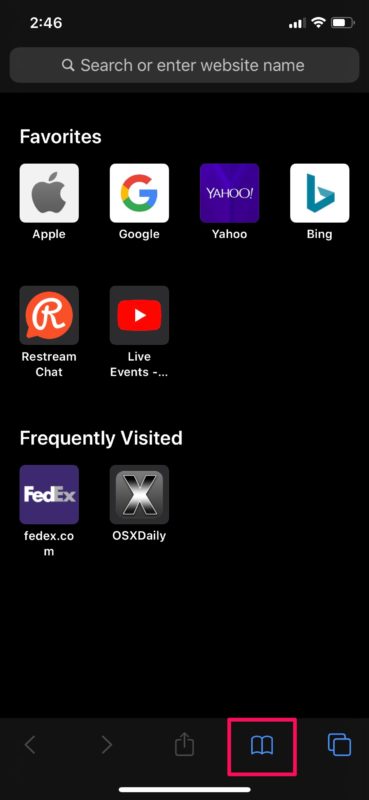
- Toca «Editar» en la esquina inferior derecha de la pantalla.
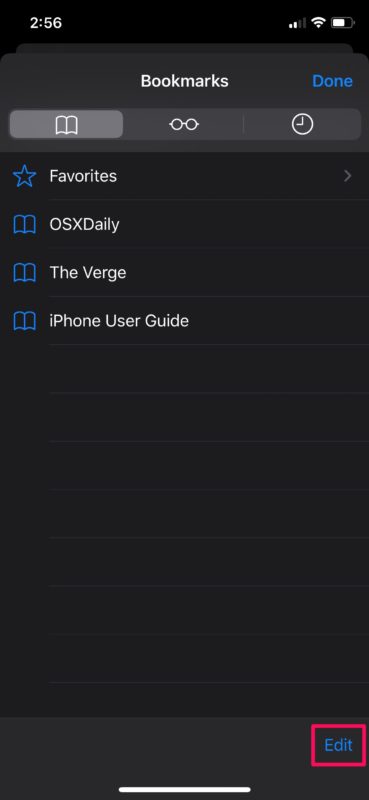
- Ahora toca cualquiera de los marcadores que quieras mover para mantenerlos organizados.
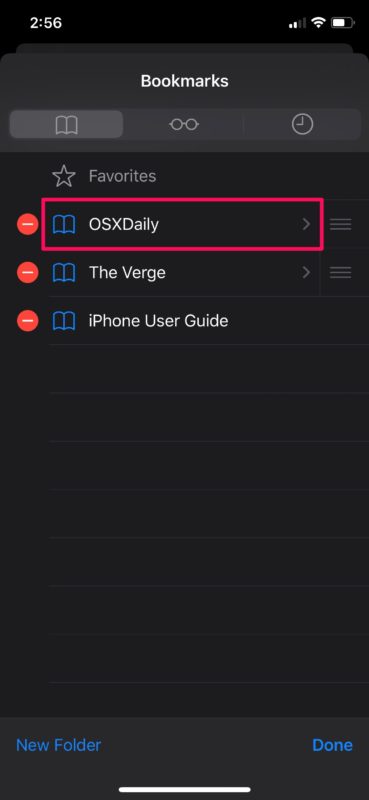
- En Ubicación, notará que el marcador que acaba de seleccionar se almacena en la carpeta Marcadores, que es la ubicación predeterminada de Safari para almacenar marcadores. Para cambiar esta ubicación, toque el nombre de la carpeta, que en este caso es «Marcadores».
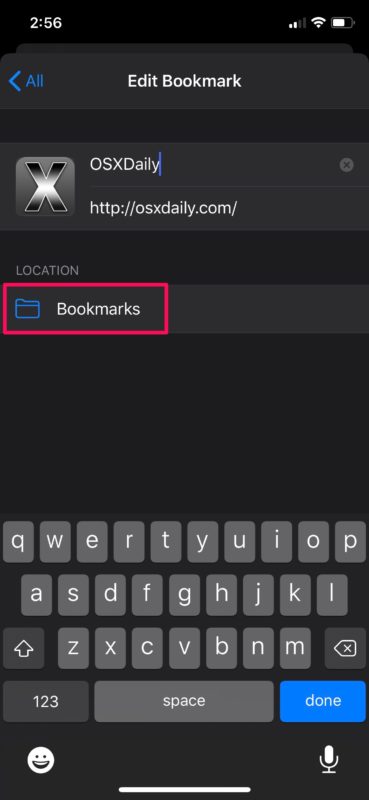
- Ahora tendrá la opción de mover el marcador a la sección Favoritos o puede crear una nueva carpeta. Dado que su intención es agrupar varios marcadores en una sola carpeta para mantenerla organizada, simplemente toque «Nueva carpeta».
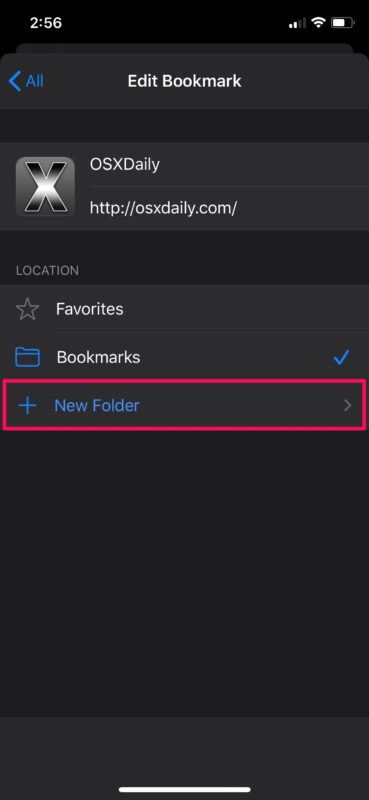
- Ingresa un nombre favorito para la carpeta y toca «Guardar».
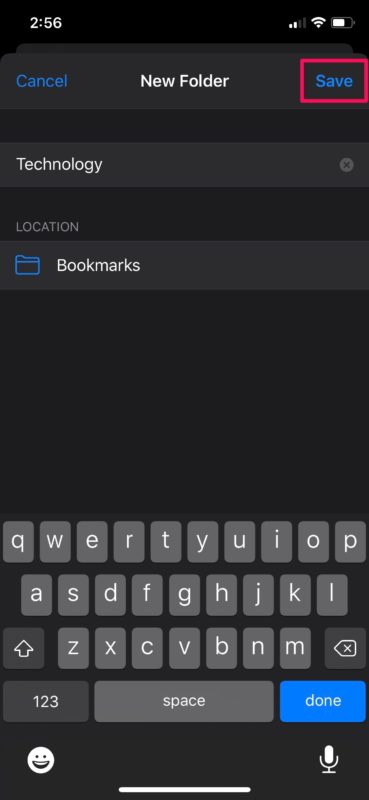
- Ahora notará la carpeta recién creada debajo de la ubicación. Simplemente toque «Listo» en el teclado para confirmar el movimiento.
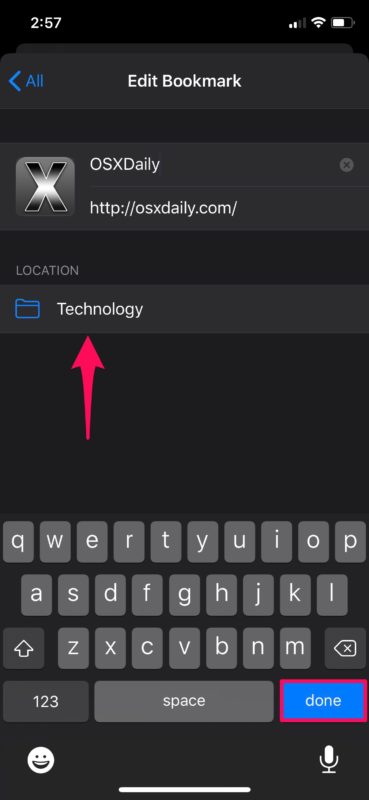
- Como puede ver a continuación, el marcador que seleccioné se ha movido a la nueva carpeta. Si desea eliminar cualquiera de los marcadores o carpetas de marcadores de esta lista, simplemente toque el icono rojo «-» junto al nombre del marcador. Cuando haya terminado, toque «Listo» en la esquina inferior derecha de la pantalla.
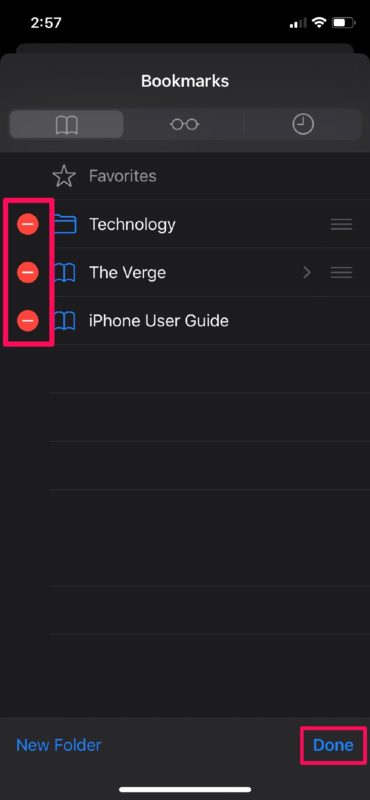
Ahora debería tener una mejor idea y comprender cómo administrar y eliminar los marcadores de Safari en iPhone y iPad.
Si usa iCloud, notará que todos estos cambios se sincronizarán en todos sus dispositivos Apple una vez que cambie entre ellos, incluidos los dispositivos Mac, iPhone y iPad, siempre que todos usen el mismo ID de Apple.
Acceder a ciertas páginas web se vuelve mucho más conveniente con los marcadores, ya que elimina la necesidad de navegar por su historial de navegación para encontrar el enlace al que desea acceder. Por ejemplo, si está tratando de rastrear su entrega en Amazon, simplemente puede marcar su página web como favorita para no tener que ingresar el número de rastreo cada vez que visite su sitio para obtener actualizaciones.
De forma predeterminada, Safari tiene una carpeta de favoritos que almacena algunas de sus páginas web favoritas como marcadores y las muestra como iconos en la página de inicio. Si tuviera que mover sus marcadores a esta carpeta, podrá acceder a ellos tan pronto como abra su navegador. Agregar páginas web a su sección favorita de Safari es bastante simple y similar.
Por otro lado, Safari organiza automáticamente los sitios visitados con frecuencia de acuerdo con su historial de navegación, pero se pueden eliminar si no desea mostrar ciertos sitios web.
¿Pudiste organizar todos tus marcadores usando las carpetas de Safari en tu iPhone y iPad? ¿Qué opinas sobre cómo Safari maneja los marcadores en iOS? ¿Son los marcadores realmente algo que usa todos los días? Cuéntenos cuál es su experiencia y pensamientos en los comentarios.
