Cómo actualizar Launchpad en Mac OS X.
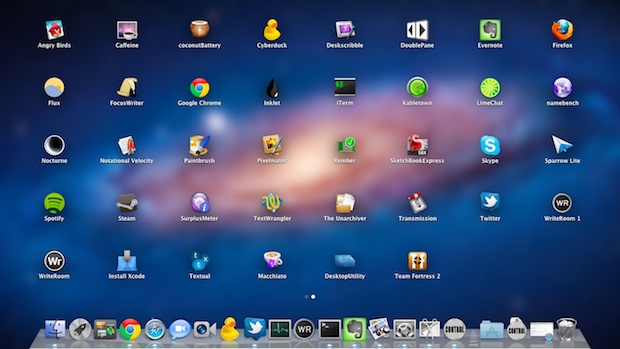
Launchpad es el lanzador de aplicaciones en Mac OS X que se parece a la pantalla de inicio de iOS, que muestra una serie de iconos y nombres de aplicaciones en una sola pantalla, lo que hace que sea muy fácil iniciar cualquier aplicación que desee abrir. Es una buena utilidad y función incorporada en la Mac, pero se comporta de manera extraña de vez en cuando. Uno de estos problemas es que a veces las aplicaciones no aparecen en el Launchpad en absoluto, o tal vez cuando elimina una aplicación, no desaparece del Launchpad como debería. Si encuentra esta o cualquier otra irregularidad con Launchpad, pruebe este gran consejo dejado por uno de nuestros lectores para descubrir cómo actualizar Launchpad y todo su contenido.
Estos trucos sirven para actualizar y reiniciar el Launchpad para todas las Mac con versiones de Mac OS X que incluyen la función nativa, como Lion, Mountain Lion, Mavericks y más.
Relanzamiento de Launchpad en Mac
Launchpad está adjunto a la aplicación Dock, por lo que la forma más fácil de reiniciar LaunchPad es destruir el Dock desde la línea de comando:
killall Dock
Tanto Dock como Launchpad se reiniciarán y esto debería aclarar la mayoría de los problemas menores con la persistencia de la aplicación.
Cómo actualizar el contenido de Launchpad
Si el relanzamiento por sí solo no ha solucionado LaunchPad y las aplicaciones aún no aparecen, intente eliminar los archivos de la base de datos de Launchpads dentro del directorio ~ / Library en casa, obligándolos a reconstruirse. La ruta del directorio que está buscando es:
~/Library/Application Support/Dock/
La forma más rápida de llegar es usando Comando + Mayús + G en el Finder para acceder a la función «Ir a la carpeta», luego pegue esa ruta en la carpeta. Verá una carpeta como esta:
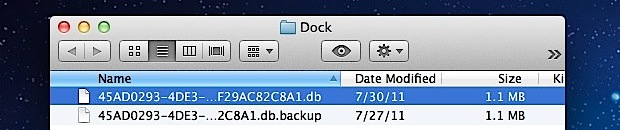
Si desea hacer una copia de seguridad, de lo contrario, puede eliminarlos arrastrando todos los archivos .db a la Papelera y luego cerrar el Terminal Dock nuevamente para forzar la regeneración de las bases de datos.
killall Dock
Tenga en cuenta que perderá cualquier ubicación personalizada de iconos y carpetas que estén configurados en el Launchpad porque esta información se almacena en el archivo de base de datos que está buscando en la papelera.
Control de terminal de una sola línea para actualizar el contenido de Launchpad en MacOS X
Si se siente cómodo con la línea de comandos, puede hacer todo este proceso a través de la Terminal con los siguientes comandos:
rm ~/Library/Application Support/Dock/*.db ; killall Dock
Asegúrese de ejecutar ese comando exactamente como fue escrito, porque el comando rm es fuerte y borrará todo sin preguntar y * es un comodín para cualquier archivo que coincida con el nombre * .db (es decir, cualquier cosa que termine en .db).
Si desea controlar exactamente lo que aparece en el Launchpad, en lugar de simplemente crear un montón de carpetas, use el Control del Launchpad del sistema de preferencias de terceros, es gratis y funciona como una interfaz sql para la base de datos del Launchpad.
Nuevamente, esto funciona con Mac OS X 10.7, Mac OS X 10.8, OS X 10.9 y versiones posteriores.
Si desea restablecer Launchpad en MacOS Sierra, El Capitan y versiones más recientes, puede hacerlo aquí con estas instrucciones.
¡Gracias a Igo por el consejo dejado en los comentarios!
