Cómo actualizar a Windows 8 desde versiones anteriores de Windows
Debido a la gran cantidad de innovaciones: aplicación, pantalla táctil y conexión a la nube, es natural preguntarse si Windows 8 es compatible con PC y portátiles antiguos con versiones anteriores de Windows.
Cómo actualizar a Windows 8 desde versiones anteriores de Windows

De momento ya se han distribuido desde 26 de octubre de 2012 los nuevos equipos de sobremesa, portátiles y tablets con Windows 8 y ya es posible encontrar en las tiendas la versión empaquetada (DVD) o Online de Ventanas 8 y de Windows 8 Pro.
- DVD:es el paquete clásico, a la venta completo con una caja que contiene el DVD. Si su computadora no está equipada con un reproductor de DVD, encontrará en el paquete la información necesaria para descargar Windows 8 de Internet como un archivo ISO para ser copiado en un pendrive USB. Todas las instrucciones necesarias también están incluidas en el paquete comprado. El coste de una licencia de Windows 8 «en caja» es de 59,99 €.
- En línea:La instalación también se puede realizar desde Internet. Como punto de partida para actualizar a Windows 8 en línea, Microsoft ha preparado la página http://windows.microsoft.com/it-IT/windows/buy.
Para aquellos que compraron una computadora con Windows 7 después del 31 de marzo de 2012, pueden asegurarse la actualización a Windows 8 por 14,99 €.
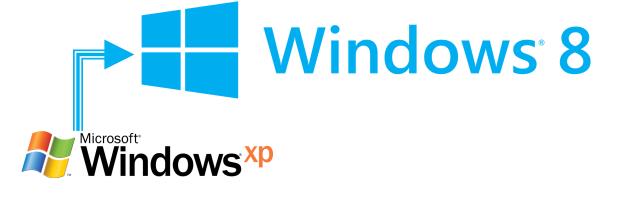
Windows 8 se puede reinstalar de forma segura en equipos con Windows 7, Vista o XP:
- Windows XP: Windows 8 se instala sin problemas en Windows XP, incluso la carpeta «Documentos» permanece intacta. Solo se pierden la configuración y los programas instalados.
- Windows Vista: reemplazar Windows Vista con Windows 8 es muy fácil, de hecho, además de sus documentos, también se mantienen las configuraciones de Windows, pero no los programas instalados.
- Windows 7: Si cambia del predecesor a Windows 8, además de los documentos personales y la configuración de Windows, también puede mantener instalados los programas principales.
- Sin Windows: si tiene una computadora sin sistema operativo o desea formatear y reinicializar el antiguo Windows, en lugar de hacer la actualización, todo lo que tiene que hacer es reinstalarlo.
- Durante la reinstalación, el sistema operativo no elimina los archivos preexistentes, sino que los almacena en una carpeta llamada «Windows.old».
- Si actualiza a Windows 8, se conservarán sus cuentas de usuario de Windows anteriores.
Antes de continuar con elInstalación de Windows 8 debe verificar lo siguiente:
- su PC debe tener al menos una Procesador de 1 GB y 1 GB de RAM. Para instalar la versión de 32 bits de Windows 8, el disco duro debe tener al menos 16 GB disponibles, que se convierten en 20 para la versión de 64 bits.
- Para comprender la compatibilidad de sus programas antiguos con Windows 8, debe verificarlo en el sitio web de Microsoft: http://www.microsoft.com/it-IT/windows/compatibility/win8/compatcenter/home.
- Al actualizar una versión anterior de Windows, Windows 8 detecta todos los documentos personales en «Mis documentos». En cambio, los archivos ubicados en otras carpetas deben guardarse manualmente en un disco duro externo.
- La migración a Windows 8 y la detección de documentos solo es posible si la versión anterior de Windows se ha actualizado recientemente. Inicie Windows Update y haga clic en «Buscar actualizaciones» o «Búsqueda rápida» e instale las actualizaciones disponibles. Repita esto varias veces hasta que haya instalado todas las actualizaciones importantes.
- Para instalar la versión de 64 bits de Windows 8, la versión anterior de Windows también debe ser de 64 bits. Verifique esto presionando la combinación de teclas Inicio y pausa.

Instalación desde unidad flash USB
En caso de que haya guardado Windows 8 como una imagen de disco, es decir, como un archivo con la extensión ISO, deberá transferir este archivo a un DVD o un pendrive USB.
La última solución puede ser útil para instalar Windows en equipos que no tienen reproductor de DVD, como un Ultrabook. Estos son los pasos a seguir:
- Inserte una unidad flash USB con una capacidad de al menos 4 GB, retire todas las demás tarjetas USB y de memoria. En caso de que uses un pendrive, tendrás que hacer clic en la nueva ventana Carpeta abierta y luego mueva todos los archivos de la memoria USB a otra unidad. De hecho, el pendrive se sobrescribirá por completo.
- Copie e instale el programa Windows7-USB-DVD-tool. Inícielo con un doble clic y luego haga clic en SÍ. Abra su archivo ISO haciendo clic en Examinar y seleccionándolo de sus descargas. Luego haga clic en Siguiente.
- Seleccione el dispositivo USB o DVD con un clic del mouse y haga clic en Empezar a copiar o en Comenzar incendio. El medio de instalación se producirá más tarde. Tan pronto como el programa muestre Comenzar de nuevo, termine haciendo clic en X.

Instalación de Windows 8 para reemplazar el antiguo Windows
- Inicie el equipo insertando el DVD de instalación o conectando el pendrive con Windows 8. Si no aparece el logo de Windows, repita desde el principio y desde Inicio presione las teclas varias veces para que aparezca el menú Inicio. En la mayoría de los casos, las teclas para presionar son F8 o F2 o F9 o F12 o ALT o ESC o TAB. Muchas PC indican la clave para acceder al menú de inicio inmediatamente después del inicio, F12: menú de inicio. En el menú de inicio, elija la unidad flash USB o el reproductor de DVD y presione la tecla Intro.
- Confirme la configuración de idioma con Sigue así y haga clic en Instalar en pc Ahora. En la siguiente ventana se le pedirá que ingrese el clave de licencia comprado (Product Key) y haga clic en Sigue así.
- Después de aceptar los términos de la licencia y hacer clic en Continuar, puede elegir entre actualizar y reinstalar. Aquí haga clic en reinstalar.
- Windows establece automáticamente una posible unidad de instalación en la PC. Si está disponible, también puede elegir uno diferente. Después de hacer clic en Continuar, se instalará Windows y la computadora se reiniciará. Continúe con la sección «Personalizar Windows 8».
Instalación de Windows 8 sin perder los archivos presentes en el antiguo Windows
- Inicie Windows antiguo e inserte el DVD de Windows 8 o la unidad flash USB. Luego haga clic en Setup.exe o arriba Carpeta abierta, luego dos veces en setup.exe y sí. Si desea instalar Windows en línea, lea los consejos ya escritos al principio de esta publicación.
- Haga clic en Sigue así para que Windows 8 pueda descargar actualizaciones y controladores de Internet. Ingrese su clave de licencia y haga clic en Sigue así. Confirme los términos de la licencia y luego haga clic en Aceptar.
- Windows muestra los tipos de instalación disponibles. Si desea actualizar mientras mantiene aplicaciones, configuraciones y archivos, haga clic en la selección predeterminada. Aparecerá «Listo para instalar«, Haga clic en Instalar en pc y vaya al siguiente paso.
- Elimina el software incompatible. Deben eliminarse manualmente. Una vez que haya completado esta operación, haga clic en en la ventana de instalación Actualizar, Reiniciar es sí.
Personalizar Windows 8
- Color y nombre: en esta ventana puede elegir un color para la ventana de inicio y darle un nombre a su PC. Haga clic en Continuar / Siguiente.
- WLAN: Windows enumera todas las redes inalámbricas disponibles. Haga clic en su WLAN y en Conectar. Ingrese su contraseña y haga clic nuevamente en Conectar.
- Cuenta de usuario: después de un clic en Usar configuración rápida, podrá iniciar sesión en Windows con una cuenta de Microsoft (Live-ID). Ingrese su dirección de correo electrónico y haga clic en Continuar, ingrese su contraseña e información de seguridad y haga clic en Sigue así. Si no tiene una cuenta de Microsoft, puede crear una configurando una nueva dirección de correo electrónico. Puede activar una cuenta tradicional después de hacer clic en Sin cuenta Microsoft o Cuenta local. Siga las instrucciones respectivas.
- Completa la instalación: Espere hasta que se complete la configuración, cuando se mostrará la nueva pantalla de inicio.

Configurar una cuenta de correo electrónico
- La cuenta de Microsoft configurada con la instalación de Windows 8 y todos los correos electrónicos respectivos están disponibles en la aplicación de correo. Si queremos ingresar a otra cuenta, presionamos los botones en la Aplicación de Correo Letras iniciales y minúsculas y elija una o más cuentas para ingresar. Para Hotmail, Outlook.com, Gmail o Yahoo! haga clic en la línea de selección, para todos los demás simplemente haga clic en el elemento Otra cuenta.
- Ingrese sus datos de inicio de sesión. Es posible que deba ingresar su nombre de usuario completo y la dirección del servidor de correo electrónico, luego confirmar con Conectado. En este punto, la nueva cuenta aparecerá en la aplicación de correo. Agregue otras cuentas si lo desea. Cada cuenta se puede mostrar como un mosaico en la pantalla de inicio: haga clic derecho sobre ella y luego haga clic en Agregar al menú de inicio.
Protección de datos personales
- Incluso con Windows 8, puede proteger automáticamente sus datos: la copia de seguridad se llama «Historial de archivos». Abrir Explorador de archivos con Inicio y E, conecte un disco duro lo suficientemente grande y haga clic en la fila correspondiente. Abra la barra de la cinta en el Explorador de archivos con un clic en la flecha. Ahora haga clic en Historial, Archivo de historial, Inicio, para configurar la unidad externa como almacenamiento de respaldo.
- Si ha cambiado un documento o una imagen por error, puede restaurar rápidamente la versión original. Haga clic en el archivo en Explorador de archivos y luego en la nueva cinta en Cronología. En la siguiente ventana verá la versión en uso. Al hacer clic en la flecha en la parte inferior izquierda, navegue por el historial para ver las versiones anteriores hasta la original. Haciendo clic en la flecha verde y hacia arriba Reemplazar los archivos en el destino, volverá a la versión anterior.
Algunos trucos en Windows 8
- Acceso rápido al escritorio: después de iniciar, Windows lo saluda con una pantalla completa de App. Para volver al escritorio clásico, simplemente presione el botón Inicio de Windows. Si ha abierto una aplicación, presione Inicio y T. ¿Cómo se abrirá el Explorador de archivos? Con la combinación de teclas Inicio y E. En caso de que no encuentre aplicaciones, archivos y configuraciones, puede usar la función de búsqueda que comienza con Inicio y F.
- Conéctese a una Wlan: Si durante la instalación de Windows no se configuró automáticamente un Wlan, puede hacerlo rápidamente más tarde: abra la barra de configuración usando el acceso directo de Inicio y las letras minúsculas. Desde allí, seleccione WLAN de Windows disponibles. Haciendo clic en Disponible verás cuáles son. Elija la que desee ingresando la contraseña asociada y confirmando todo con Hacia adelante es sí.
- Iniciar y detener la computadora: en Windows 8 la función «Stop system» está oculta en el llamado Barra de encantamientos, que ofrece acceso a la configuración de la PC y el dispositivo al mismo tiempo. Si desea insertarlo en el menú, coloque el puntero del mouse en una de las esquinas derechas. Haga clic en Configuración, espera / reinicio y apagado. En cambio, cuando inicia su computadora, aparece una elegante pantalla de bloqueo. Un clic es suficiente para pasar de aquí a la pantalla de inicio de sesión, donde debe ingresar la contraseña para acceder al sistema.
