Cómo activar un cuadro de diálogo emergente de alerta de línea de comando en Mac OS

¿Alguna vez quiso poder abrir una ventana de alerta de diálogo en su Mac a través de la Terminal? Pues resulta que puedes con el comando osascript siempre útil, que permite la ejecución de AppleScript desde el terminal. Para aquellos que pasan mucho tiempo en la línea de comandos de MacOS, esto puede ser un pequeño truco para avisarle cuando se ha completado una determinada tarea o incluso para ser incluida como parte de un script. Esta es una especie de enfoque visual de uno de mis trucos simples favoritos de Terminal, que es anunciar verbalmente cuando se completa una tarea de línea de comandos.
Veamos cómo los usuarios avanzados de Mac pueden activar cuadros de diálogo de alerta en MacOS GUOS en la línea de comandos. Puede elegir especificar una aplicación con especificaciones para activar la alerta emergente o, quizás mejor, para activar un cuadro de diálogo de alerta, independientemente de la aplicación más importante en Mac OS X.
Y sí, esto funciona en todas las versiones de macOS o Mac OS X que han existido, por lo que no debería haber problemas de compatibilidad aquí.
Cómo crear una ventana emergente de alerta de diálogo en Mac OS
Quizás la alerta de diálogo más útil es aquella que es visible desde cualquier lugar y, por lo tanto, se envía a cualquier aplicación. Esto asegura que no se pierda el cuadro de alerta.
La sintaxis para activar un cuadro de alerta de diálogo en la aplicación frontal de su Mac es la siguiente:
osascript -e 'tell application (path to frontmost application as text) to display dialog "Hello from osxdaily.com" buttons {"OK"} with icon stop'
El cuadro de alerta emergente resultante se ve así:
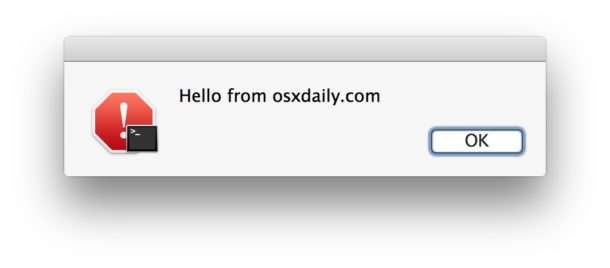
Por ejemplo, puede usar esto para activar un cuadro de diálogo en la aplicación frontal cuando se haya completado una tarea en la línea de comando. Supongamos que estamos ejecutando un script de Python y queremos un cuadro de alerta que nos avise cuando esté completo, la sintaxis de dicho caso de uso podría verse así:
python MagicScript.py && osascript -e 'tell application (path to frontmost application as text) to display dialog "The script has completed" buttons {"OK"} with icon caution'
Ese ejemplo activará un cuadro de diálogo que dice «Secuencia de comandos finalizada» con el ícono de precaución amarillo en la parte frontal de la aplicación en la GUI de Mac OS X después de que Python haya terminado de ejecutar «MagicScript.py». Puede elegir otros íconos como detener, nota, precaución o incluso especificar una ruta a un ícono personalizado si lo desea.
Si bien puede especificar una aplicación, un evento del sistema o SystemUIServer, elegir la aplicación más amplia al frente permite que el cuadro de diálogo de alerta aparezca en la pantalla, independientemente de la aplicación en primer plano. Cubramos las alertas de diálogo de activación en ciertas aplicaciones, ya que esto también puede ser deseable.
Activar una alerta de diálogo en una aplicación específica
Para enviar un cuadro de diálogo o una alerta a una aplicación específica, simplemente especifique el nombre de la aplicación en cuestión de la siguiente manera:
Activación de un cuadro de diálogo de alerta en Mac OS Finder a través de la línea de comando:osascript -e 'tell app "Finder" to display dialog "Hello from osxdaily.com"'
Activación de un cuadro de diálogo de alerta en la aplicación Terminal a través de la línea de comando:osascript -e 'tell app "Terminal" to display dialog "Hello from osxdaily.com"'
Activación de un cuadro de diálogo de alerta en Safari a través de la línea de comando:osascript -e 'tell app "Safari" to display dialog "Hello from osxdaily.com"'
Inicie un cuadro de diálogo de alerta para eventos del sistema a través de la línea de comando:osascript -e 'tell app "System Events" to display dialog "Howdy Doo"'
Puede especificar cualquier aplicación para enviar la alerta de esta manera, pero para muchos de nosotros, el frente más amplio o los eventos del sistema son probablemente la opción más útil.
Si un activador de diálogo emergente general es demasiado intrusivo, es posible que desee enviar alertas al Centro de notificaciones en su Mac con terminal-notifier, terminal-notifier es una solución de terceros que permite que los mensajes de la línea de comando aparezcan en el General Centro de notificaciones en Mac OS. Una opción aún menos invasiva sería activar una insignia de notificación en el icono de Terminal Dock, aunque esto puede ser demasiado sutil para las necesidades de muchos usuarios.
Sin embargo, esta es una descripción general básica de la activación de cuadros de diálogo de alerta visual en la interfaz gráfica de Mac OS a través de la línea de comandos. Puede ir mucho más allá, si lo desea, a través de usos más complejos de AppleScript y osascript, incluidas las interacciones del cuadro de diálogo que influyen en lo que sucede a continuación, pero abordando un tema más complejo que le habría servido mejor en su propio artículo. Los usuarios que estén interesados en aprender más sobre los scripts de AppleScript pueden revisar la documentación incluida en la aplicación Script Editor, que es bastante detallada y detallada.
¿Tiene formas interesantes de utilizar este consejo o conoce otra forma de activar cuadros de diálogo en la GUI de Mac OS en la línea de comandos? Dinos en los comentarios.
