Cómo activar Hotspot en Windows 10
¿Desea convertir su computadora portátil en un punto de acceso Wi-Fi, es decir, un punto de acceso para compartir la conexión a Internet con otros dispositivos o PC? Debes saber que esta no es una operación fácil, pero si tienes Windows 10 y lees atentamente lo que estoy a punto de contarte, podrás en menos de 5 minutos activar Hotspot en Windows 10.
Cómo activar Hotspot en Windows 10

Para activar Windows 10 como punto de acceso Wi-Fi para PC y dispositivos móviles, debe necesariamente crear una red específica, ad hoc, mediante el siguiente procedimiento:
Ve a la redes y recursos compartidos y haga clic en Cambiar la configuración del adaptador.
Haga clic con el botón derecho en la conexión utilizada para acceder a Internet (por ejemplo, WiFi Informarea) y seleccione Propiedad. De la tarjeta Intercambio comprobar el artículo Permitir que otros usuarios de la red se conecten a través de la conexión a Internet de esta computadora.
Ahora necesita crear una red Ad Hoc para activar Hotspot en Windows 10.
Ir Inicio> Todas las aplicaciones> Sistema Windows y haga clic derecho en el elemento Símbolo del sistema y seleccione Ejecutar como administrador.
En el mensaje escriba drivers netsh wlan show y presione Entrar. Si para alinear Compatible con red alojada el artículo aparece sí entonces eso es todo OK. De lo contrario deberá actualizar los controladores de la tarjeta inalámbrica.
Luego escribe netsh wlan establece el modo de red hospedada = permitir ssid = NetworkName Key = NetworkKey.
los Nombre de red es el nombre que desea darle a su red (p. ej. ReteAdHoc), mientras que la Clave de red es la contraseña para acceder a la red, que puedes cambiar en el futuro con el siguiente comando:
netsh wlan establece la clave de red alojada = nueva contraseña

Presione Enter para cerrar la operación de creación de red y escriba netsh wlan iniciar la red alojada para activarlo.
Para terminarlo, use el comando: netsh wlan detener la red alojada.
En Conexión de red (privada o pública) seleccione la conexión correspondiente a la red creada (ReteAdHoc), desmarque Permitir otros usuarios de la red para comprobar o deshabilitar la conexión a Internet compartida y haga clic en OK.
Haga clic con el botón derecho en la red correspondiente a su conexión y seleccione Propiedad.
Haga clic en la fila Protocolo de Internet versión 4 (TCP / IP) y luego en Propiedad.
La siguiente ventana le permitirá ver la dirección IP de su conexión ad hoc. Desde aquí también puede configurar manualmente el DNS para que se muestren en lugar de los del proveedor de Internet. Por ejemplo, puede establecer una dirección IP manualmente escribiendo: 192.168.111.1. En el campo DNS primario y secundario, puede escribir el DNS de Google 8.8.8.8 y 8.8.4.4.
Después de todo, desde cualquier dispositivo Wi-Fi puedes detectar la red inalámbrica (en tu caso ReteAdHoc), selecciónelo y haga clic en Conectar, ingrese la clave de acceso y presione Hacia adelante.
Una vez que esté conectado, todo lo que tiene que hacer es navegar usando la conexión a Internet de la otra PC.
Cómo corregir el error No se puede iniciar la red alojada al encender Hotspot en Windows 10
Si después de escribir el siguiente comando netsh wlan iniciar la red alojada, tienes el error:
«No se pudo iniciar la red alojada. El grupo o recurso no era correcto para realizar la operación solicitada«

Puedes resolver de las siguientes formas:
- Desde Busque en Windows y en la web> Administrador de dispositivos> Ver> Mostrar dispositivos ocultos, abre el menú desplegable Tarjetas de red y haga clic derecho en el elemento Tarjeta virtual Microsoft Wi-Fi Direct para seleccionar Habilidades. Regrese al símbolo del sistema y repita la operación de entrada del comando netsh wlan iniciar la red alojada.
- Desde Busque en Windows y en la web> Administrador de dispositivos > Tarjetas de red, haga clic derecho en su red inalámbrica y seleccione Propiedad. En la tarjeta El ahorro de energía comprobar, si no, en Permita que la computadora apague el dispositivo para ahorrar energía.
- Intente deshabilitar el Cortafuegos Windows o su antivirus.
- Active la cuenta de administrador de Windows 10 escribiendo el siguiente comando: administrador de usuario de red / activo: sí
Los mejores programas de puntos de acceso Wi-Fi
Aquí están las mejores aplicaciones gratuitas que le permiten convertir su PC en un punto de acceso Wi-Fi. De esta forma puede amplificar la señal de un enrutador y cubrir un rango mayor.
mHotspot
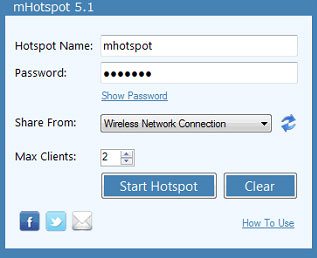
mHotspot: Este es un software completamente gratuito que convierte las computadoras portátiles con Windows 7, 8 y 10 en un enrutador Wi-Fi virtual y crea un punto de acceso Wi-Fi seguro. Con mHotspot puede compartir la conexión a Internet con múltiples dispositivos: como computadoras portátiles, iPhone, Android, iPad, etc. Después de la instalación, haga doble clic en el icono creado en el escritorio para iniciar mHostpot. Inmediatamente verá una ventana donde puede cambiar su nombre y contraseña y comenzar a usar mHotspot.Para obtener más detalles e información, puede echar un vistazo a Sitio oficial de mHotspot.
Creador de Hotspot Wifi
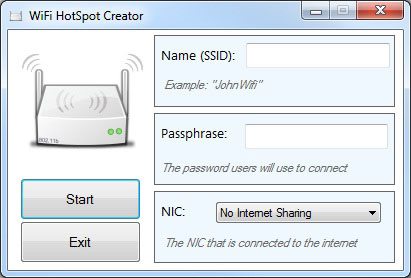
Creador de Hotspot Wifi: es un software que convertirá rápidamente tu PC en un enrutador Wi-Fi para compartir la conexión de banda ancha con un número ilimitado de usuarios. Puede compartir de forma segura cualquier conexión a Internet, ya sea DSL, cable, banda ancha móvil o incluso conexión de acceso telefónico, todo con el clic de un solo botón. Después de la instalación, haga doble clic en el icono creado en el escritorio para iniciar Hotspot. Inmediatamente verá una ventana donde puede cambiar su nombre y contraseña y comenzar a usar WiFi Hotspot Creator. Para obtener más detalles e información, puede echar un vistazo a Sitio web oficial de Wifi Hotspot Creator.
Punto de acceso WiFi Thinix
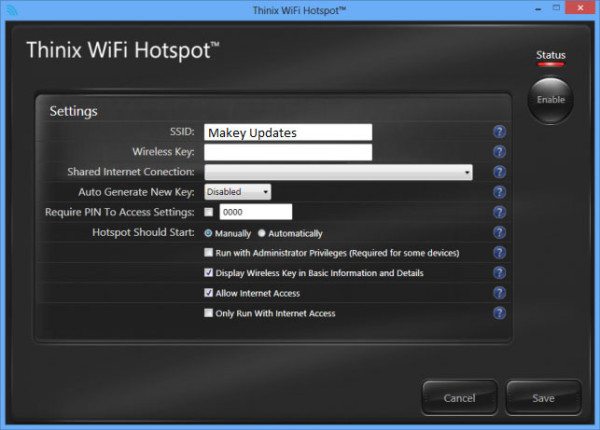
Punto de acceso WiFi Thinix: es un software que le permite compartir la conexión a Internet de su PC con otros dispositivos mediante la creación de un punto de acceso WiFi. Funciona mediante la creación de un punto de acceso virtual y el uso de la tarjeta inalámbrica en una PC con Windows. Una vez que se crea el punto de acceso WiFi, puede comenzar a compartir la conexión de su PC con otras computadoras, tabletas, teléfonos inteligentes y computadoras portátiles. Thinix no es un software gratuito, pero se puede descargar y probar durante 7 días. Para obtener más detalles e información, puede echar un vistazo a Sitio web oficial de Thinix WiFi Hotspot.
