Comandos divididos para administrar la partición del disco

Parted es una utilidad GNU gratuita que se utiliza para administrar particiones del disco duro desde la línea de comandos. Puede crear, eliminar, redimensionar e imprimir particiones de disco, y más en Linux.
Más a menudo usamos la herramienta parted para particionar el disco para ejecutar múltiples sistemas operativos, asignar espacio específico del sistema o separar archivos valiosos o extender volúmenes.
Tradicionalmente, muchos usuarios usan la herramienta fdisk para particionar, la razón principal para usar parted cuando el tamaño del disco es mayor a 2TB. Inicialmente parted solo admitía GPT, y desde util-linux 2.23 fdisk también comenzó a admitir GPT.
En este tutorial, mostraré cómo usar el comando parted para la administración de discos en Linux
Instalar Parted en Linux
Parted se instala de forma predeterminada en la mayoría de las distribuciones modernas de Linux. Si no está incluido en su distribución, instale parted manualmente.
Instalación de parted en distribuciones con sabor a Ubuntu y Debian:
$ sudo apt-get install parted
Instalación de parted en CentOS y RHEL:
$ sudo yum install parted
Cuando ejecuta el comando parted sin ninguna opción, imprimirá la versión del paquete parted, elija la primera unidad de forma predeterminada y espere a que se le solicite comandos adicionales. El comando Parted debe ejecutarse como root o como usuario con acceso a Sudo.
$ sudo parted GNU Parted 3.2 Using /dev/xvda Welcome to GNU Parted! Type 'help' to view a list of commands. (parted)
Escribe quit para salir del indicador parted.
Importante: Todos los cambios se realizan en el disco tan pronto como se escribe su comando.
Enumerar particiones de disco
Veamos cómo imprimir toda la información del disco y sus particiones. Por defecto, parted elige la primera unidad. Para imprimir todas las particiones del disco, escriba print all.
Nota: La advertencia que se muestra en la salida se debe a que ese disco tiene espacio en disco sin asignar que aún no se ha aprovisionado.
ubuntu@linoxide:~$ sudo parted
GNU Parted 3.2
Using /dev/xvda
Welcome to GNU Parted! Type 'help' to view a list of commands.
(parted) print all
Model: Xen Virtual Block Device (xvd)
Disk /dev/xvda: 8590MB
Sector size (logical/physical): 512B/512B
Partition Table: msdos
Disk Flags:
Number Start End Size Type File system Flags
1 1049kB 8590MB 8589MB primary ext4 boot
Warning: Not all of the space available to /dev/xvdb appears to be
used, you can fix the GPT to use all of the space (an extra 25165824
blocks) or continue with the current setting?
Fix/Ignore? Ignore
Model: Xen Virtual Block Device (xvd)
Disk /dev/xvdb: 21.5GB
Sector size (logical/physical): 512B/512B
Partition Table: gpt
Disk Flags:
Number Start End Size File system Name Flags
1 17.4kB 1024MB 1024MB ext4 primary
2 1024MB 2048MB 1023MB ext4 primary
(parted)
En su lugar, también puede usar un solo comando:
$ sudo parted /dev/xvda print all
Si tiene varios discos, puede seleccionar entre los discos usando el comando de selección:
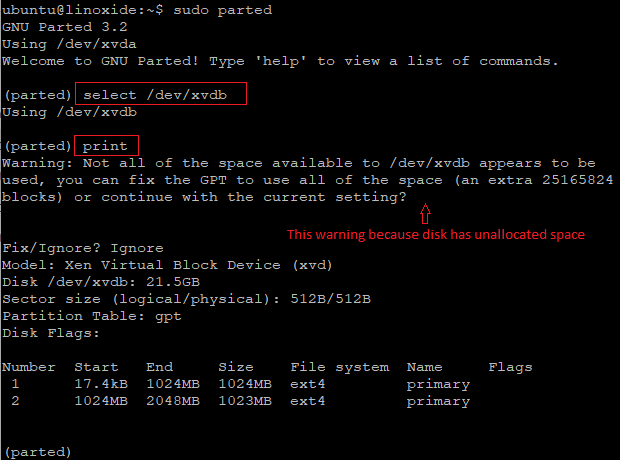
Encuentra espacio no asignado en el disco
Para encontrar el espacio no asignado, elija su disco y luego ejecute print free mando.
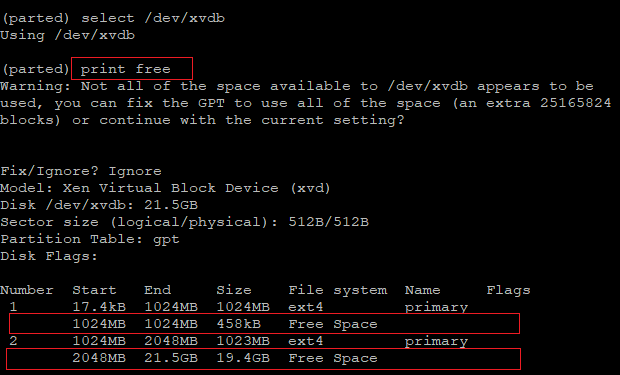
Más adelante discutiremos cómo usar el comando resizepart para extender la partición cuando tenga más espacio en disco sin asignar.
Crea una nueva partición de disco usando parted
Normalmente, se instala un sistema operativo en el primer disco /dev/sda. Cuando agregue un nuevo disco, el sistema operativo elegirá el siguiente número como /dev/sdb. Para ilustrar, estoy usando un disco virtual Xen que usa la convención de nomenclatura como /dev/xvd.
He agregado un nuevo disco de 20GB y lo puede ver como unrecognised disk label.
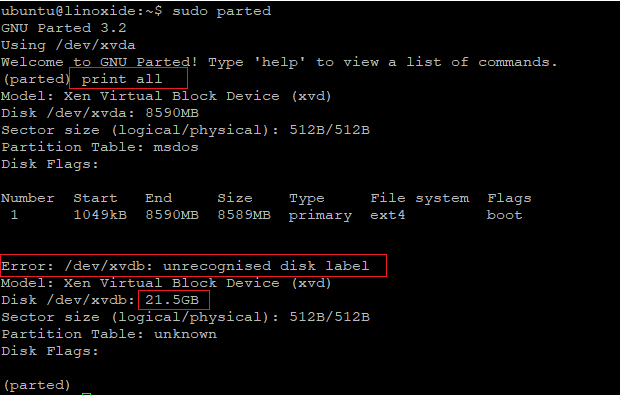
El primer paso sería configurar la etiqueta de disco requerida, las etiquetas de disco admitidas son bsd, loop, gpt, mac, msdos, pc98 y sun.
(parted) mklabel msdos
Ahora voy a segmentar / dev / xvdb en dos particiones primarias con la primera partición con 10GB y la segunda partición con 5GB.
Para crear una nueva partición usamos mkpart comando con inicio 0 y final 10000:
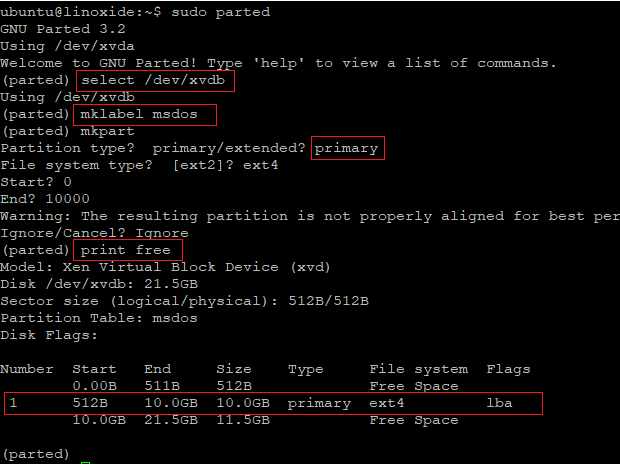
Para crear la segunda partición, ejecute el comando mkpart nuevamente especificando el tamaño inicial y final
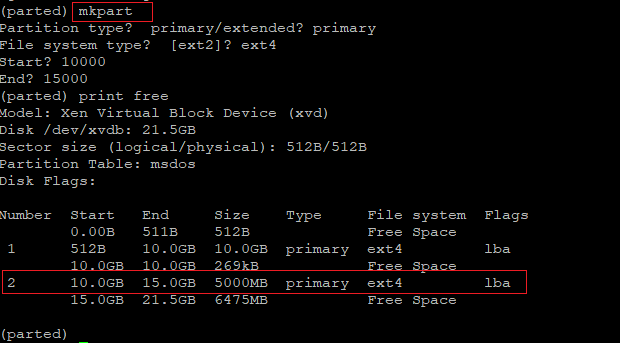
Nota: El concepto de ‘primario’ se refleja en MBR, a GPT no le importa, pero aún así tiene que agregar un nombre.
También puede usar mkpart para crear la partición para abarcar todo el disco especificando el porcentaje a usar (aquí 0% a 100%).
Por ejemplo:
$ sudo parted -a opt /dev/sda mkpart primary ext4 0% 100%
En lugar de usar el comando de impresión, puede ejecutar comandos alternativos como lsblk, fdisk -l to see partitions created.
$ lsblk NAME MAJ:MIN RM SIZE RO TYPE MOUNTPOINT loop0 7:0 0 18M 1 loop /snap/amazon-ssm-agent/1566 loop1 7:1 0 93.8M 1 loop /snap/core/8935 loop2 7:2 0 93.9M 1 loop /snap/core/9066 xvda 202:0 0 8G 0 disk └─xvda1 202:1 0 8G 0 part / xvdb 202:16 0 20G 0 disk ├─xvdb1 202:17 0 9.3G 0 part └─xvdb2 202:18 0 4.7G 0 part $
Ahora podemos formatear la partición (/ dev / xvdb1) con el sistema de archivos ex4, use mkfs.ext4 de la siguiente manera:
$ sudo mkfs.ext4 /dev/xvdb1
Cambiar el tamaño de la partición del disco usando resizepart
Para hacer crecer la partición, primero debe cambiar su tamaño. Cambiar el tamaño simple significa mover la posición final de una partición.
Aquí voy a cambiar el tamaño de la segunda partición de / dev / xvdb, moviendo la posición final a 20000:
(parted) resizepart
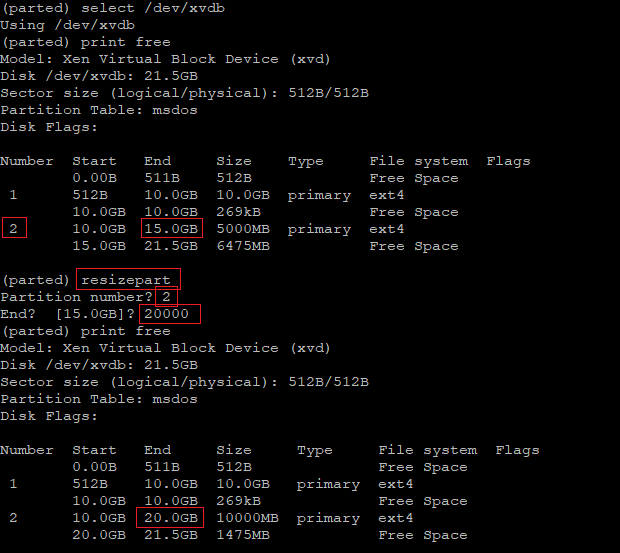
Nota: growpart es otra herramienta útil disponible en Linux para extender una partición.
Para cambiar el tamaño de cada sistema de archivos a la nueva capacidad, debe ejecutar un comando específico del sistema de archivos. Para extender el sistema de archivos en el uso de Linux resize2fs comando de la siguiente manera:
$ sudo resize2fs /dev/xvdb2 resize2fs 1.44.1 (24-Mar-2018) Resizing the filesystem on /dev/xvdb2 to 2441340 (4k) blocks. The filesystem on /dev/xvdb2 is now 2441340 (4k) blocks long.
Eliminar partición de un disco elegido
Para eliminar una partición, debe conocer el número de partición en el disco. Usar print comando en parted para mostrar todas las particiones y su número correspondiente.
Para eliminar, puede usar el comando rm seguido del número de partición. Aquí vamos a eliminar la segunda partición como se muestra a continuación:
(parted) rm 2
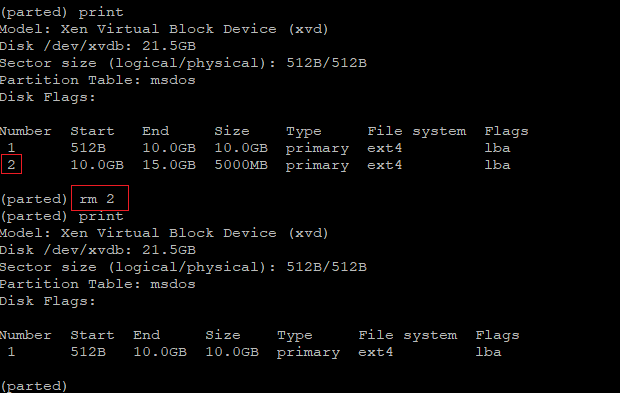
Establecer banderas en particiones
Parted permite establecer banderas en la partición. No se sorprenda, algunas banderas dependen de las etiquetas de los discos. Una bandera puede estar encendida o apagada. Las banderas más comunes son boot, lab, swap, raid, LVM, etc.
El siguiente comando establece el indicador LVM en la partición 2:
(parted) establecer 2 LVM en
Otro ejemplo práctico cuando necesitamos configurar una partición de arranque:
(parted) set 2 boot on
Partición de disco de Rescue Linux
Rescue viene a ayudar cuando elimina accidentalmente una partición. Una partición perdida se puede recuperar ubicándola entre el inicio y el final.
Eliminemos la partición 1 en / dev / xvdb y usemos el comando de rescate para recuperarla:
(parted) rescue
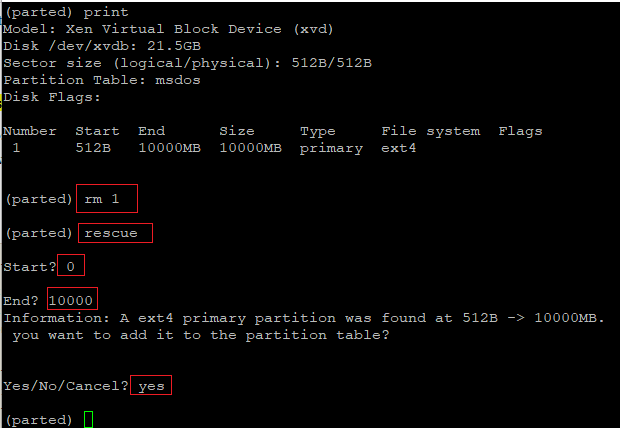
Establecer unidad predeterminada
El comando de unidad en parted ayuda a establecer una unidad predeterminada para mostrar capacidades y ubicaciones.
unidad admitida son:
KiB- kibibyte MiB - mebibyte GiB - gibibyte TiB - tebibyte kB - kilobyte MB - megabyte GB - gigabyte TB - terabyte % - percentage of the device cyl - cylinders chs - cylinders, heads, sectors addressing compact - Use human-readable representation for output
El siguiente comando establece la unidad para compactar:
(parted) unit compact (parted) print Model: Xen Virtual Block Device (xvd) Disk /dev/xvda: 8590MB Sector size (logical/physical): 512B/512B Partition Table: msdos Disk Flags: Number Start End Size Type File system Flags 1 1049kB 8590MB 8589MB primary ext4 boot (parted)
También puede imprimir en unidades de la siguiente manera:
(parted) unit GB print Model: Xen Virtual Block Device (xvd) Disk /dev/xvda: 8.59GB Sector size (logical/physical): 512B/512B Partition Table: msdos Disk Flags: Number Start End Size Type File system Flags 1 0.00GB 8.59GB 8.59GB primary ext4 boot (parted)
Conclusión
En el momento de actualizar este tutorial, estamos usando la versión 3.1 parted, y es bueno verificar los comandos actualmente admitidos usando -h opción. Parted escribe directamente en el disco, así que tenga cuidado al ejecutar cualquier comando.
Al realizar cualquier cambio, asegúrese de elegir la unidad correcta, de lo contrario, puede terminar en la pérdida de datos.
Si tiene alguna pregunta o pensamiento que compartir sobre este tema, utilice la sección de comentarios a continuación.
