Comando Linux mv con ejemplos

El comando mv se usa en Linux para mover o cambiar el nombre de archivos y directorios. Cuando el comando mv mueve archivos, básicamente elimina los archivos de la fuente donde el comando cp guarda una copia del archivo.
De forma predeterminada, sobrescribirá el archivo en el destino si existe y no mostrará ningún mensaje de confirmación.
La utilidad de línea de comandos mv está disponible de forma predeterminada en todos los sistemas Linux. En este artículo, aprendemos cómo usar el comando mv y sus opciones con ejemplos.
Sintaxis básica:
mv [option] source destination
1) Mover archivos
El requisito de mover archivos es, la ubicación de origen del archivo debe ser diferente con la ubicación de destino. Puede utilizar una ruta de archivo absoluta o relativa.
Para mover file_1.txt del directorio actual a otro directorio / hogar / pungki / oficina, usar:
$ mv file_1.txt /home/pungki/office

Como podemos ver, cuando movemos el archivo_1.txt, el archivo_1.txt del directorio fuente esta borrado.
Algo importante para recordar aquí, al mover un archivo al destino, si el destino ya tiene un archivo con el mismo nombre, obtendrá sobrescrito.
2) Mover varios archivos
Para mover varios archivos, los colocamos en una línea separados por espacio, como:
$ mv file_2.txt file_3.txt file_4.txt /home/pungki/office

Puede utilizar patrones para mover archivos. Por ejemplo, para mover todos los archivos que tienen .TXT extensión, use:
$ mv *.txt /home/pungki/office

3) Mover directorio
Para mover un directorio, use el comando mv seguido del directorio de origen, luego deje un espacio y luego el directorio de destino. Si el destino ya tiene el mismo directorio, Sobrescribir.
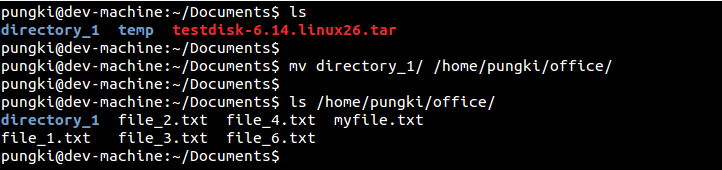
4) Cambiar el nombre del archivo o directorio
Para cambiar el nombre de un archivo o directorio, la ubicación de destino debe ser lo mismo como ubicación de origen. El nombre del archivo debe ser diferente.
Digamos que estamos dentro / inicio / pungki / Documentos carpeta y quiero cambiar el nombre del archivo_1.txt a file_2.txt, usar:
$ mv file_1.txt file_2.txt
Si mencionamos la ruta absoluta, se verá así:
$ mv /home/pungki/Documents/file_1.txt /home/pungki/Documents/file_2.txt

Para cambiar el nombre de los directorios, también se aplica la misma regla anterior.
Ejemplo:
$ mv directory_1/ directory_2/
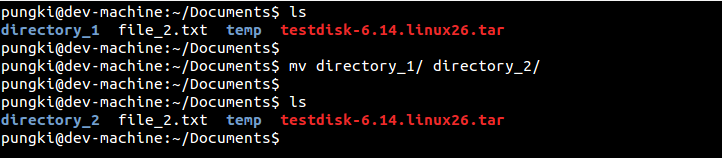
5) Preguntar antes de sobrescribir
Cuando está moviendo un archivo a otra ubicación, y ya existe el mismo archivo, entonces, por defecto, mv lo sobrescribirá. No hay notificación emergente para esto. Para hacer una notificación para sobrescribir el archivo, podemos usar -I opción.
Digamos que queremos mover file_1.txt a / home / pungki / office. Mientras tanto, file_1.txt ya existe en el directorio / home / pungki / office.
$ mv -i file_1.txt /home/pungki/office

Esta notificación nos informará de la existencia de file_1.txt en la ubicación de destino. Si presionamos «Y» entonces el archivo se moverá; de lo contrario, no lo hará.
6) Mover solo cuando el archivo sea más nuevo que el de destino
Mientras -I nos están notificando sobre la sobrescritura de archivos, luego -u opción realizará la actualización solo si la fuente es más reciente que el archivo de destino.
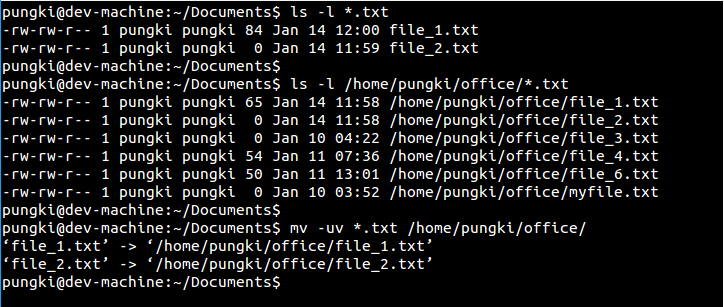
Tenemos file_1.txt y file_2.txt con estas marcas de tiempo de archivo:
- File_1.txt tiene un tamaño de archivo de 84 bytes y eso la última hora de modificación es 12:00
- File_2.txt tiene un tamaño de archivo de 0 bytes y eso La última hora de modificación es 11:59
Queremos moverlos al directorio / home / pungki / office. Pero en la ubicación de destino, ya tenemos file_1.txt y file_2.txt.
Mueva file_1.txt y file_2.txt del directorio actual a / home / pungki / office, use:
$ mv -uv *.txt /home/pungki/office
Los archivos se movieron debido a su última marca de tiempo modificada es mas nuevo que los archivos del directorio / home / pungki / office.
7) No sobrescriba un archivo existente
Si -I options nos pregunta sobre la sobrescritura de archivos, que -norte La opción no nos permitirá sobrescribir ningún archivo existente.
Ejemplo:
Si cambiamos la opción de -u a -n, luego veremos que no hay archivos movidos al directorio / home / pungki / office.
$ mv -vn *.txt /home/pungki/office
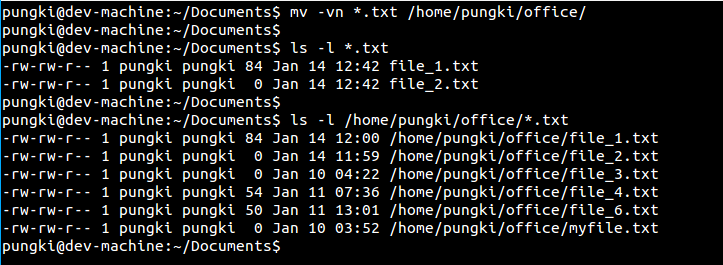
8) Cree una copia de seguridad al copiar
De forma predeterminada, los archivos en movimiento sobrescribirán los archivos de destino si ya existían antes. Pero, ¿qué sucede si está moviendo archivos incorrectos y los archivos de destino ya están sobrescritos por los nuevos? ¿Hay alguna forma de recuperar el anterior? sí hay. Nosotros podemos usar -B opción. los -B La opción hará una copia de seguridad del archivo de destino antes de que se sobrescriba con el nuevo.
$ mv -bv *.txt /home/pungki/office
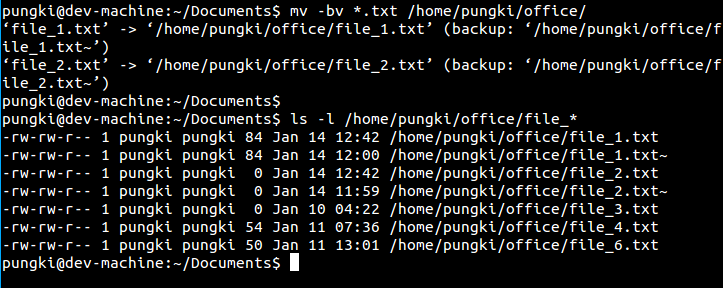
Como puede ver en la captura de pantalla, en el directorio / home / pungki / office, tenemos un archivo llamado file_1.txt ~ y file_2.txt ~. El signo de tilde (~) significa que esos archivos son una copia de seguridad. Podemos ver que el atributo de ellos es más antiguo que file_1.txt y file_2.txt.
9) Detallado: imprima lo que se está haciendo
Use la opción -v para mostrar lo que hace el comando mv al ejecutar el comando.
Mueva todos los archivos txt y desea verificarlos detallados, use:
$ mv -v *.txt /home/pungki/office
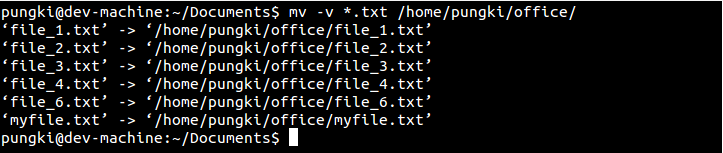
Conclusión
Mover archivos o directorios es uno de los comandos básicos del sistema Linux. Como de costumbre, puede escribir hombre mv o mv: ayuda a mostrar su página de manual para explorar más detalles.
