Cambiar las teclas de función de Mac para que funcionen como teclas de función estándar
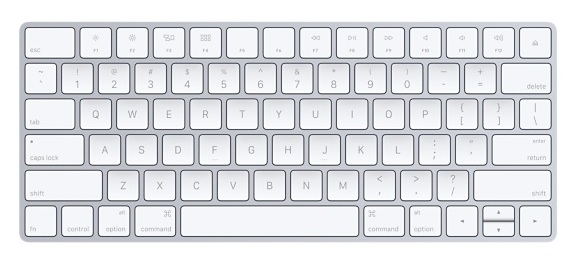
Siempre he preferido la forma en que la MacBook y la MacBook Pro originales manejaban las teclas de función, especialmente la forma en que se usan F9, F10 y F11 para ingresar a Expose y Mission Control.
Desde hace algún tiempo las teclas de función han cambiado, implícitamente para la reproducción de música, el ajuste de la retroiluminación del teclado y el ajuste del nivel de volumen, me gustan estas funciones, pero preferiría presionar la tecla «fn» para acceder a ellas, ya que m -Estoy acostumbrado a la forma más antigua de presionar F10 para entrar en Expose.
Afortunadamente, esto es fácil de ajustar en Mac OS X, y puede cambiar las teclas de función de Mac para que funcionen como teclas de función estándar si lo desea.
Cómo cambiar todas las teclas de función en Mac con Preferencias del sistema
Si desea cambiar la funcionalidad de las teclas de función de su Mac, debe mantener presionada la tecla de función «fn» para usar las funciones especiales impresas en cada tecla y mantener la funcionalidad original. Como resultado, exponga las teclas F9 a F11. :
- Inicie Preferencias del sistema desde el menú Apple
- Haga clic en el icono «Teclado»
- Haga clic en la casilla de verificación junto a «Usar todas las teclas F1, F2, etc. como teclas de función estándar».

Aunque esto le permite iniciar cosas como Expose y Dashboard, como lo hacían en los teclados más antiguos, deshabilita todas las demás teclas de función, a menos que mantenga presionada la tecla «fn».
Simplemente cambie algunas teclas de función con FunctionFlip

Si solo desea deshabilitar o cambiar la funcionalidad de ciertas teclas de función, puede usar una utilidad llamada FunctionFlip.
* Descargar FunciónVolver desde aquí
* Instalar FunctionFlip, es un panel de preferencias y aparecerá en Preferencias del Sistema
* Ingrese a las Preferencias del Sistema
* Haga clic en ‘Accesibilidad’ o ‘Acceso universal’
* Haga clic en ‘Habilitar soporte para dispositivos de asistencia’
* Ahora ingrese al panel de control de FunctionFlip
* Seleccione las teclas de función que desea «revertir» la funcionalidad. En mi caso configuré F9 / F10 / F11 / F12
* Cerrar las preferencias del sistema
Ahora, las teclas que seleccionó funcionarán como teclas de función normales, y deberá mantener presionada la tecla de función para hacer lo que se especifica en el teclado.
Functionflip parece funcionar muy bien, pero hay un error extraño que hace que el sistema suene una notificación audible cuando usas las teclas invertidas, no hay nada de qué preocuparse con solo saber que esto hace que el sistema emita un pitido cuando presionas una tecla de función.
¡Disfrute de las teclas de función que mejor se adaptan al flujo de trabajo de su Mac!
