Borrar la partición «Recovery HD» Mac OS X 10.7 Lion

Si desea eliminar la partición “HD Recovery” de Mac Recovery X 10.7 Lion, tendrá que trabajar un poco porque es una partición oculta. Oculto significa que no es solo una cuestión de usar el arranque dual para ingresar 10.6 y luego eliminarlo con la Utilidad de Discos.
Nota rápida para desarrolladores con Lion Developer Preview: Es posible que eliminar y fusionar la partición de HD Recovery no sea un procedimiento necesario, pero no lo sabremos con certeza hasta que Lion se complete y entregue. La base de esto es la breve mención en las notas de la versión de que DP4 no se pudo actualizar a la versión final, lo que sugiere que querrá formatear y realizar una instalación limpia después del lanzamiento de OS X Lion GM. Debido a esto, operamos bajo el supuesto de que «Recovery HD» se actualizará con la instalación básica de Lion OS y, por lo tanto, la versión de desarrollo anterior no funcionará con la versión final; nuevamente, no lo sabemos con certeza hasta que Lions .
Por último, si no sabes lo que estás haciendo, no juegues con particiones, diskutil, merge o cualquier otra cosa, puedes estropear algo fácilmente y perder todos los datos. Bien, comencemos con esto.
Eliminar la partición HD de Mac OS X 10.7 Lion Recovery
Hay varias formas de hacer esto, todos los métodos conducirán a la pérdida de datos que es la intención aquí, pero lo señalaré de todos modos. Cubriremos dos métodos: usar la herramienta de línea de comandos diskutil y usar la aplicación de interfaz gráfica de usuario Disk Utility.
Eliminar y fusionar una partición diskutil desde la línea de comando
Este es el método más preciso que conozco para eliminar la partición, ya que se dirige directamente al disco de recuperación y lo combina con la partición Lion completa; si no se siente cómodo con la línea de comandos, esta no es para usted.
- Inicie el terminal y escriba lo siguiente en la línea de comando:
- Imprimirá el esquema de partición de las unidades y se verá así:
- Busque «Recovery HD» y vea qué identificador usa, en esta captura de pantalla es disk0s4
- Para eliminar esa partición usamos el siguiente comando (también puede usar el nombre del volumen):
- La partición se eliminará, es posible que desee hacer esto también con la partición estándar de Lion, ya que de todos modos eliminará todo. Independientemente, ahora tendrá una partición vacía, por lo que querrá combinarla con la otra partición Lion:
- Esto fusionará las dos particiones, con disk0s3 absorbiendo espacio de disk0s4 y expandiéndose, causando pérdida de datos, así que no espere que esto guarde nada
diskutil list

diskutil eraseVolume HFS+ Blank /dev/disk0s4
diskutil mergePartitions HFS+ Lion disk0s3 disk0s4
El siguiente enfoque es mucho más invasivo porque formatea todo el disco.
Eliminar la partición con la Utilidad de Discos formateando el disco
La Utilidad de Discos no mostrará «Recovery HD» por sí sola, porque es una partición oculta, lo que significa que no puede acceder a la aplicación y eliminarla. Sin embargo, lo que puede hacer es formatear toda la unidad, que luego requerirá una instalación limpia de Lion, comenzando con Snow Leopard o con un DVD de instalación creado. Este es un tipo de enfoque nuclear, pero también funciona para eliminar la partición de recuperación.
- Encienda su Mac desde un DVD de recuperación, una llave USB o una unidad conectada
- Inicie la utilidad de disco
- Haga clic con el botón derecho en el disco (no en las particiones) y seleccione «Eliminar»
- Seleccione el sistema operativo Mac OS Extended (Journaled) predeterminado como sistema de archivos y asigne un nombre a la unidad
- Haga clic en «Eliminar» para formatear completamente la unidad; perderá todos los datos de la unidad y todas las particiones
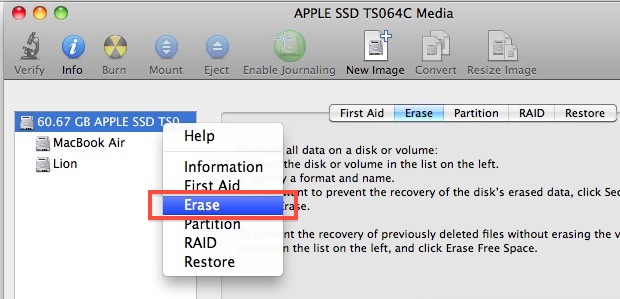
Esto formatea la unidad, brindándole una lista limpia para comenzar, pero este no es necesariamente el mejor enfoque debido a la forma en que Lion se entrega a través de la App Store, lo que lo hará comenzar desde cero.
