Bloquear una pantalla de Mac
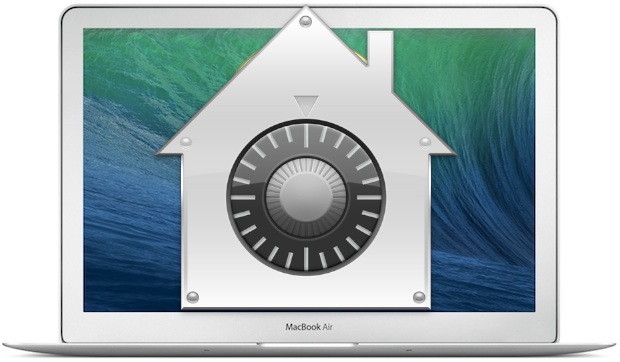
Siempre que esté lejos de su computadora, es una buena idea bloquear la pantalla. Esto proporciona un nivel de privacidad y seguridad para Mac, que es muy fácil de usar e implementar y debe considerarse un truco obligatorio, especialmente para cualquier persona que trabaje en espacios públicos, oficinas, escuelas o en cualquier otro lugar. una persona externa que accede a la computadora. La forma más rápida de bloquear la pantalla de cualquier computadora Mac OS X es usar un atajo de teclado simple.
Veremos exactamente cómo configurar la función de pantalla de bloqueo y le mostraremos las pulsaciones de teclas que usa para bloquear su Mac al instante, requiriendo que ingrese una contraseña antes de que el dispositivo se pueda usar nuevamente.
Active la pantalla de bloqueo en Mac OS X.
Para usar los atajos de teclado de la pantalla de bloqueo, primero debe habilitar la capacidad de bloqueo de pantalla en Mac OS X. Con esta opción habilitada, puede bloquear instantáneamente su computadora Mac y solicitar una contraseña para que vuelva a estar disponible. A continuación, le indicamos cómo activar la pantalla de bloqueo en Mac OS X:
- Inicie Preferencias del sistema desde el menú Apple
- Haga clic en «Seguridad y privacidad» y busque en la pestaña «General»
- Haga clic en la casilla de verificación junto a «Solicitar contraseña después de que el protector de pantalla descanse o comience». En el menú desplegable, seleccione «inmediatamente» o «5 segundos» como el momento para solicitar la contraseña.
- Salir de las preferencias del sistema
Esta configuración de bloqueo de contraseña existe en todas las versiones de Mac OS X:
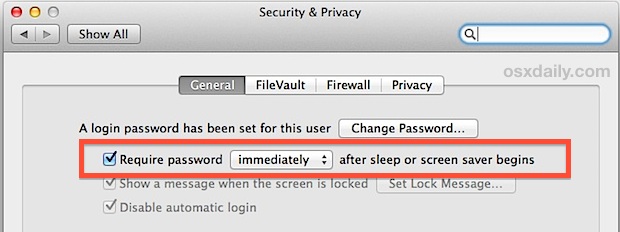
Puede confirmar fácilmente que la configuración ahora funciona presionando las teclas de bloqueo para su modelo de Mac, lo que hará que la pantalla se vuelva negra al instante.
Bloquear una pantalla de Mac con pulsaciones de teclas
Ahora que el bloqueo de pantalla de Mac OS X está activado, puede bloquear la pantalla con unos simples atajos de teclado:
- Control + Mayús + Expulsar está escribiendo para Mac con una tecla de expulsión y para teclados externos
- Control + Mayús + Encendido está presionando teclas para Mac sin la tecla de expulsión, como MacBook Air y MacBook Pro Retina
- Control + Comando + Q es la pantalla de bloqueo predeterminada en Mac con las últimas versiones de MacOS instaladas, esto es nuevo para MacOS Mojave, High Sierra y posteriores
Presione la combinación de teclas apropiada para su modelo de Mac, y la pantalla de Mac se oscurecerá instantáneamente, bloqueándola y solicitando al usuario que ingrese una contraseña antes de que se pueda acceder nuevamente a la computadora.
La pantalla de bloqueo en una Mac se verá como las imágenes a continuación, con una imagen de avatar de cuenta de usuario y un campo de contraseña, así como algunas otras opciones simples. La autenticación debe ser válida para ir más allá de la pantalla de bloqueo, que puede ser a través de una contraseña, Touch ID, Apple Watch u otro método de autenticación si su Mac admite:

Así es como se ve la pantalla de bloqueo de Mac OS X en versiones anteriores del software del sistema:
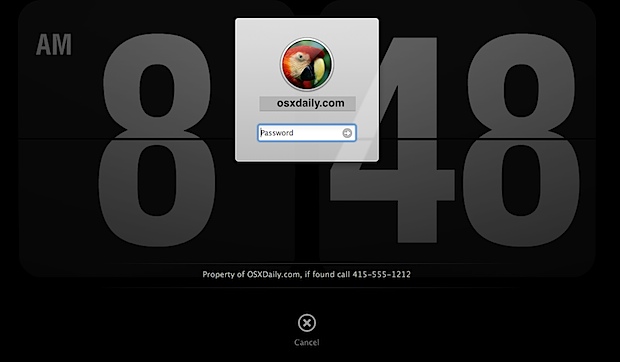
Si elige la opción inmediata en Preferencias de seguridad, deberá ingresar la contraseña de usuario antes de poder usar su Mac nuevamente, la opción de esperar 5 segundos le brinda unos segundos de asignación antes de solicitar la contraseña, lo que puede ser más deseable en algunas situaciones. Probablemente haya notado que hay otras opciones disponibles con el tiempo, pero de manera realista, cualquier cosa que dure más de un minuto está comenzando a perder sus beneficios de seguridad, por lo que los tiempos más cortos son más deseables para una seguridad y privacidad óptimas.
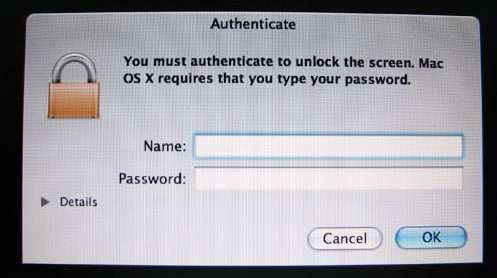
La pantalla de bloqueo de Mac OS X es la misma que ve cuando despierta una Mac desde el modo de suspensión o un protector de pantalla cuando esta función está activada, así que recuerde que si usa un protector de pantalla que se enciende automáticamente o su Mac duerme regularmente, ingrese y contraseña cuando se despierta.
Bloquear la pantalla a través de Hot Corners
También puede bloquear la pantalla de Mac OS X usando Hot Corners, lo que le permite arrastrar el cursor del mouse a una esquina de la pantalla e iniciar el protector de pantalla o, como los teclados anteriores, convertir la pantalla en negro. Cualquiera necesitaría una contraseña para desbloquear su Mac y volver a usarla. Configurar Hot Corners para este propósito es muy fácil, asegúrese de haber activado la configuración «Solicitar contraseña» mencionada anteriormente:
‘
- En Preferencias del sistema, vaya a «Mission Control» y haga clic en el botón «Hot Corners» en la esquina inferior.
- Elija la esquina activa que desea asociar con la función de bloqueo (la parte inferior derecha es mi preferencia) y luego elija «Poner la pantalla en suspensión» o «Iniciar protector de pantalla»; cualquiera de los métodos requerirá que ingrese la contraseña para recuperar el acceso

Ahora puede probar esto arrastrando el cursor a la esquina activa que acaba de configurar. El método de suspensión de pantalla convierte la pantalla en negro, mientras que el otro inicia cualquier protector de pantalla configurado. Suponiendo que establezca «Inmediato» como requisito de contraseña inicial, cualquier movimiento del mouse llamará la pantalla de inicio de sesión y requerirá las credenciales de inicio de sesión adecuadas para desbloquear la Mac nuevamente.
Recuerda: bloquea siempre tu Mac cuando no esté
No importa qué método uses para bloquear la pantalla, simplemente conviértelo en un hábito. Se recomienda encarecidamente que se active en cualquier Mac, pero especialmente en oficinas, escuelas, lugares públicos y cualquier otro entorno en el que pueda tener datos confidenciales sobre el automóvil que desee mantener fuera de miradas indiscretas. Otro esfuerzo que vale la pena es agregar un mensaje de inicio de sesión a Mac OS X, que puede incluir información como información de identificación en su Mac o, mejor aún, detalles de la propiedad, como un nombre, dirección de correo electrónico o un número de teléfono.
Nota: esta función existe en todas las versiones de MacOS y Mac OS X, incluidas MacOS Mojave, High Sierra, Sierra, El Capitan, Yosemite, OS X Mavericks, Mountain Lion, Lion, Snow Leopard y versiones anteriores, así como versiones más recientes. El verbo es ligeramente diferente en versiones anteriores de Mac OS X, pero la configuración funciona igual. Esto es lo que encontrará en la misma configuración para Snow Leopard, por ejemplo:

Sin embargo, la configuración del teclado y los atajos son los mismos, independientemente de la versión de Mac OS X, y Hot Corner funcionará igual de universalmente.
Recuerde su contraseña, de lo contrario no podrá acceder fácilmente a su computadora. Si te encuentras en una situación y olvidas la contraseña de tu Mac, puedes restablecerla de diferentes maneras.
