Cómo ver la lista de sitios web visitados en su Mac con la duración de la pantalla

Los usuarios de Mac pueden estar interesados en saber que pueden ver una lista de sitios web visitados usando Screen Time. Esto puede ser útil si su hijo tiene una Mac para uso escolar, o incluso para entornos educativos y de oficina u otros entornos donde se desea monitorear el uso de la web. Con Screen Time en Mac, esto es fácil de hacer.
Screen Time de Apple es una función que es compatible con dispositivos iOS y macOS, que ayuda a los usuarios a realizar un seguimiento del uso del dispositivo y proporciona muchas herramientas de control parental para restringir el contenido al que pueden acceder los niños y otros usuarios. La capacidad de ver la lista de sitios web visitados es una de esas herramientas que podría ser útil si desea bloquear cualquier sitio web no deseado al que se acceda desde su Mac.
¿No puede averiguar cómo realizar un seguimiento del uso de la web en una Mac? Sin ofender. En este artículo, cubriremos exactamente cómo puede ver la lista de sitios web que ha visitado en una Mac usando Screen Time.
Cómo ver la lista de sitios web visitados en Mac con la duración de la pantalla
Antes de continuar con este procedimiento, tenga en cuenta que solo puede acceder a esta lista si el tiempo de pantalla está habilitado en su sistema. El tiempo de pantalla está habilitado de forma predeterminada en macOS, a menos que haya cambiado la configuración. Ahora, sin más preámbulos, echemos un vistazo a los pasos.
- Vaya a «Preferencias del sistema» en la Mac desde el Dock.

- Esto abrirá una nueva ventana en tu Mac. Aquí, elija «Tiempo de pantalla» para continuar.

- Se le dirigirá a la sección «Uso de la aplicación» de Screen Time. Ahora desplácese hacia abajo en el panel derecho, como se muestra en la captura de pantalla a continuación, para encontrar todos los sitios web que se han visitado en su Mac.

- Coloca el cursor sobre un sitio web para acceder a más opciones. Si hace clic en el icono «i», obtendrá más información sobre el sitio web, como clasificación por edad, categoría, etc. Además, puede limitar el acceso a este sitio web haciendo clic en la opción de tiempo de pantalla, como se muestra aquí.
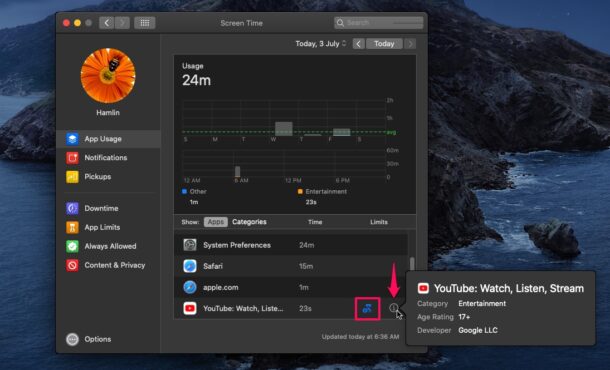
Aquí estás. Ahora sabe cómo ver fácilmente todos los sitios web que visita en su Mac con Screen Time.
Si otra persona utiliza su Mac, le recomendamos que utilice una contraseña de Screen Time y la cambie periódicamente para asegurarse de que los usuarios no autorizados no interfieran con la configuración de Screen Time y realicen cambios innecesarios.
Vale la pena señalar que solo puede ver la lista de sitios web a los que se ha accedido desde Safari. Por lo tanto, si esa persona utiliza navegadores de terceros, como Chrome o Firefox, no podrá realizar un seguimiento de los datos. En este caso, puede verificar el historial de su navegador y luego usar Screen Time para restringir el acceso a ciertos sitios web.
El tiempo de pantalla está limitado a las Mac más nuevas con MacOS Catalina, Big Sur y más, por lo que si no tiene esta función disponible, no podrá usarla para este propósito. Como mencioné hace un momento, aún puede buscar en el historial del navegador web para determinar qué sitios se visitan en una Mac (o cualquier computadora o dispositivo para eso).
Una vez que observe que el usuario pasa demasiado tiempo en un sitio web en particular, puede establecer límites diarios para ese sitio en el mismo menú. O, si ve que el usuario está accediendo a un sitio no deseado, puede bloquear un sitio web usando Screen Time en macOS.
¿Su hijo usa un iPhone o iPad? Si es así, puede verificar su uso de la web usando Screen Time en iOS de una manera bastante similar. Puede bloquear sitios web usando Screen Time tanto en iPhone como en iPad.
Esperamos que haya podido utilizar Screen Time para encontrar todos sus datos de navegación en su Mac. ¿Qué otros controles parentales usas para restringir el uso del dispositivo? Cuéntanos tus opiniones y opiniones sobre Apple Screen Time en la sección de comentarios a continuación.
