¿Arrastrar y soltar no funciona en Mac OS X? Consejos sencillos para la resolución de problemas

Arrastrar y soltar es una función esencial en Mac que se usa con frecuencia para interacciones en Mac OS Finder y otras aplicaciones, por lo que, obviamente, si arrastrar y soltar no parece funcionar de la nada, deberá solucionarlo con bastante rapidez. Aunque este es un problema algo raro, una falla en las habilidades de dibujo y abandono ocurre con bastante frecuencia para tener preguntas al respecto y, por lo tanto, vale la pena cubrirla. Descubrirá que si no puede arrastrar y soltar en absoluto, la solución de problemas es la misma ya sea que esté usando un trackpad o un mouse con una Mac, así que siga leyendo para resolver el problema.
Cómo arreglar Arrastrar y soltar que no funciona en Mac: 6 consejos para la solución de problemas
Para obtener los mejores resultados, probablemente desee probarlos en orden, están organizados en orden de simplicidad a un poco más complejo.
¡ESPERE! Primero, ¡compruebe el hardware de Gunk & Grime!
Antes de comenzar con cualquiera de los consejos de solución de problemas basados en software, verifique si hay material, mugre o suciedad en la superficie del trackpad o en la superficie de seguimiento del mouse y los botones. Si lo hay, límpielo primero, ya que los obstáculos físicos ciertamente pueden causar un comportamiento extraño con las interfaces de entrada. Si ha hecho esto y está seguro de que no es la causa de la imposibilidad de tirar y colocar, continúe con los consejos a continuación.
¡Esperar! ¿El mouse o el trackpad son Bluetooth?
Si su Mac Trackpad o Mac Mouse es Bluetooth, simplemente intente apagarlo y luego reiniciarlo.
Una forma fácil de activar y desactivar Bluetooth es a través del elemento de menú Bluetooth en la esquina superior derecha de la pantalla de Mac. También puede activar y desactivar Bluetooth en el panel de preferencias de Bluetooth en Preferencias del sistema, accesible desde el menú Apple.
A veces, simplemente cambiar y apagar Bluetooth resuelve problemas extraños, incluida la falla de arrastrar y soltar en el trabajo. También querrá asegurarse de que las baterías o la batería del mouse o trackpad Bluetooth estén cargadas y funcionando, si la batería está baja, puede notar un comportamiento extraño, como una actividad del mouse y del cursor que no funciona como previsto.
Si aún tiene problemas de arrastrar y soltar en su Mac, continúe con el siguiente conjunto de pasos de solución de problemas.
1: Forzar reinicio de Mac Finder
Si arrastrar y soltar falla en las interacciones del sistema de archivos, a menudo la solución más fácil es simplemente reiniciar el Finder, que es bastante fácil:
- Presione Comando + Opción + Escape para mostrar el menú «Forzar salida»
- Elija «Finder» de la lista y haga clic en «Reiniciar» para salir y volver a abrir la aplicación Finder.
- Cerrar el menú Forzar salida
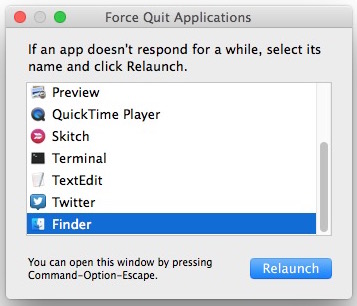
Intente usar arrastrar y soltar nuevamente, ¿funciona? Debería funcionar bien ahora, pero si no, tenemos algunos otros trucos para solucionar problemas …
2: reinicia la computadora
El reinicio a menudo funciona para resolver problemas de arrastrar y soltar cuando el reinicio del Finder ha fallado. Esto es especialmente cierto si eres uno de nosotros que prácticamente nunca reinicia tu Mac.
- Ve al menú Apple y elige «Reiniciar»
- Cuando la Mac se inicie de nuevo, intente arrastrar y soltar como de costumbre.
¿Arrastra y suelta el trabajo en Mac OS X ahora? ¡Eso es genial! Si no … bueno, tenemos otra solución, ¡así que no tengas miedo!

3: Elimine los archivos relacionados con la Papelera y reinicie
Si ya obligó a Finder a reiniciar y reiniciar su Mac, pero aún experimenta problemas de arrastrar y soltar, es probable que el problema esté en un archivo de preferencias. Por lo tanto, soltaremos las preferencias y comenzaremos de nuevo, que es una técnica efectiva para depurar el comportamiento extraño de un mouse y trackpad de Mac, luego reiniciaremos la Mac nuevamente.
Eliminará algunos archivos de preferencias de nivel de usuario aquí, es una buena idea hacer una copia de seguridad de su Mac primero solo si rompe algo:
- Desde Mac OS Finder, presione Comando + Mayús + G para mostrar la siempre útil pantalla «Ir a la carpeta», especificando ~ / Biblioteca / Preferencias / como destino, y haga clic en Ir
- Busque los siguientes archivos plist en la carpeta de preferencias de la biblioteca del usuario:
- Elimina esos archivos de preferencias y reinicia tu Mac nuevamente
com.apple.AppleMultitouchTrackpad.plist
com.apple.driver.AppleBluetoothMultitouch.trackpad.plist
com.apple.preference.trackpad.plist
com.apple.driver.AppleBluetoothMultitouch.mouse.plist
com.apple.driver.AppleHIDMouse.plist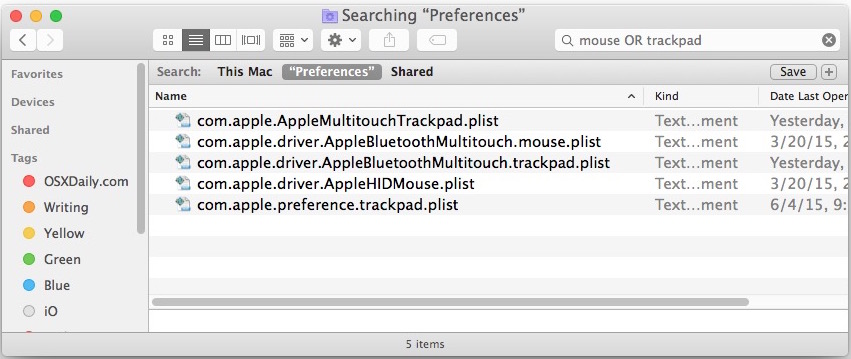
Una vez más, intente arrastrar y soltar donde encontró errores originales en Mac OS X, debería funcionar bien ahora mismo.
Tenga en cuenta que si arroja sus archivos favoritos a la papelera, perderá todas las personalizaciones que haya configurado para estos dispositivos, por lo que, en este caso, puede perder una personalización basada en la velocidad de seguimiento, el toque forzado, los clics del mouse, y cualquier otra cosa que haya ajustado para un mouse o trackpad.
4: deshabilite el clic forzado y la retroalimentación háptica para los trackpads
Si está utilizando un trackpad o una computadora portátil Mac, algunos usuarios han descubierto que la fuerza del clic y el mecanismo de retroalimentación háptica interfieren con la capacidad de arrastrar y soltar de Mac OS, especialmente con ciertas aplicaciones.
- Vaya al menú de Apple y Preferencias del sistema
- Elija «Trackpad»
- Desmarca la opción «Clic forzado y retroalimentación háptica».
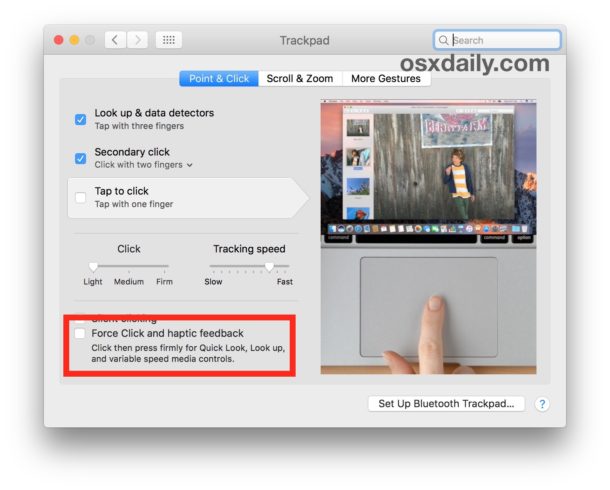
A menudo, el problema de la retroalimentación háptica / clic forzado de arrastrar y soltar es que cuando intenta arrastrar y soltar algo con el trackpad, siente una extraña sensación de doble clic retrasado y luego el elemento se deselecciona o la acción se detiene.
¿Alguna de estas soluciones funcionó para usted? ¿Tiene otra solución o solución para cuando la función de arrastrar y soltar ya no funcione en Mac OS X? ¡Dinos en los comentarios!
