Aquí se explica cómo proteger con contraseña los archivos de Office 365
Cómo proteger con contraseña los archivos de Office 365
En nuestra última guía de Office 365, veremos cómo protege con contraseña los archivos de las aplicaciones de Microsoft Office.
- En Microsoft Word: diríjase a la cinta Archivo, haga clic en Información, Proteger documento y luego en Cifrar con contraseña. Una vez hecho esto, puede ingresar una contraseña y presionar OK.
- En Microsoft PowerPoint: dirígete a la cinta Archivo y haz clic en Información. Después de eso, seleccione Proteger presentación y luego Cifrar con contraseña. Luego, querrá ingresar la contraseña en el cuadro Contraseña y hacer clic en Aceptar.
- En Microsoft Excel: dirígete a la cinta Archivo y haz clic en Información. A continuación, puede elegir Proteger el libro de trabajo y elegir Cifrar con contraseña. Luego puede ingresar la contraseña y hacer clic en Aceptar. También puede bloquear ciertas áreas de una hoja desprotegida con la opción Formato de celdas.
Se aplica a
Es fácil proteger un archivo o una carpeta en Windows 10, pero ¿sabía que también puede proteger con contraseña un archivo específico de Office 365? Esto puede resultar útil si está compartiendo un archivo con información confidencial o si desea dejar de escuchar a escondidas y mantener el documento alejado de alguien que quizás no desee que lo vea. En nuestra última guía de Office 365, veremos cómo protege con contraseña los archivos de las aplicaciones de Microsoft Office.
En Microsoft Word

Proteger con contraseña un documento de Microsoft Word es fácil. Todo lo que necesitas hacer es dirigirte al Archivo cinta, haga clic en Información, Proteger documento, y luego Cifrar con contraseña. Una vez hecho esto, puede ingresar una contraseña y presionar OK. Tenga en cuenta que las contraseñas distinguen entre mayúsculas y minúsculas y pueden tener un máximo de 15 caracteres. También es importante tener en cuenta que si pierde una contraseña, Microsoft Word no podrá recuperarla. Asegúrese de escribir la contraseña o guárdela en algún lugar donde pueda encontrarla.
En Microsoft PowerPoint

Al igual que proteger un documento de Microsoft Word, proteger un PowerPoint es fácil. Todo lo que necesita hacer es hacer clic en algunos menús. Querrá dirigirse a la cinta Archivo y hacer clic Info. Después de eso, seleccione Proteger la presentación, y luego Cifrar con contraseña. Luego querrá ingresar la contraseña en el cuadro Contraseña y hacer clic en está bien. PowerPoint le pedirá que confirme la contraseña y luego deberá guardar el archivo para asegurarse de que la contraseña surta efecto.
Sin embargo, tenga en cuenta que la protección con contraseña no es compatible con PowerPoint para archivos ODP. Tampoco podrá ser coautor de ningún archivo protegido con contraseña en el que otra persona esté trabajando actualmente, ya que el archivo se mostrará en modo de solo lectura.
En Microsoft Excel
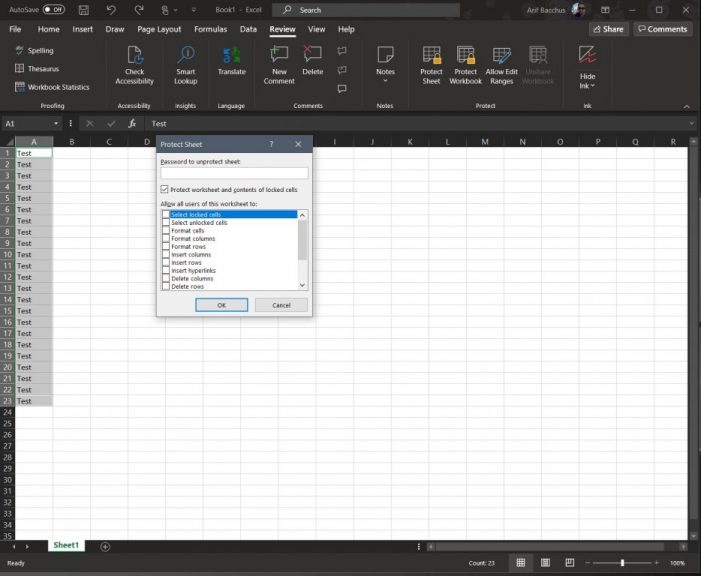
La protección con contraseña de una hoja de cálculo de Microsoft Excel es una situación más complicada. Para evitar que otras personas accedan a los datos o los muevan en una hoja de cálculo, puede bloquear las celdas y proteger la hoja con una contraseña. Esto puede ser útil si posee una hoja de trabajo, pero solo desea que los miembros del equipo agreguen datos solo en celdas específicas, sin tocar nada más.
Sin embargo, tenga en cuenta que la protección a nivel de hoja de trabajo no está pensada como una función de seguridad. Además, proteger una hoja de trabajo no es lo mismo que proteger un archivo o libro de Excel con una contraseña. Es por eso que comenzaremos primero con una contraseña que protege todo un documento de Excel. Puede hacer esto haciendo clic en el Archivo cinta y haciendo clic Información. entonces puedes elegir Proteger el libro de trabajo y elige Cifrar con contraseña. Luego puede ingresar la contraseña y hacer clic en está bien.
En el caso de que no desee proteger todo un documento de Excel, también puede bloquear ciertas áreas de una hoja desprotegida. Esto va desde no permitir que otros vean sus fórmulas o rangos. Puede hacer esto seleccionando el rango de datos, haciendo clic con el botón derecho y eligiendo el Formato de celdas opciones. Luego querrás borrar la casilla donde dice Bloqueado. Luego deberá mantener la selección resaltada y dirigirse al Revisar pestaña. Escoger Proteger y luego Proteger hoja y anule la selección de lo que desea que los usuarios no editen.
¡Consulte nuestras otras guías de Office 365 para obtener más información!
Esta es solo la última entrada de nuestra serie actual de Office 365. Hemos cubierto muchos otros temas. Los temas van desde los mejores atajos de teclado en Excel, nuestros consejos y trucos para Excel y más. ¿Considera útil proteger los archivos de Office 365? Háganos saber en los comentarios a continuación.
