Acceda al cliente VNC en Mac OS X y cree un acceso directo para la aplicación para compartir pantalla

Compartir pantalla en Mac OS X le permite configurar una Mac para que se pueda conectar de forma remota a través del protocolo VNC, con la pantalla completa visible y utilizable para el usuario conectado. Como habrás adivinado, esto significa que Mac OS X tiene un cliente VNC incorporado y no solo puede conectarse a Mac que ejecutan el servidor VNC (llamado Screen Sharing en Mac OS X), sino que también puede conectarse a cualquier Máquina Windows o Linux en ejecución y un servidor VNC.
Cómo acceder al cliente de uso compartido de pantalla VNC en Mac OS
La forma más rápida de acceder a la pantalla compartida, el cliente VNC en Mac OS, es a través de Spotlight:
- Pegar Comando + barra espaciadora para mostrar Spotlight, luego escriba «Compartir pantalla« y presione Retorno
Lanza instantáneamente la aplicación Screen Sharing en Mac, que es el cliente VNC integrado que viene con todas las Mac.
Si se lo está preguntando, la ubicación local de la aplicación no está en las carpetas Aplicaciones o Utilidades, sino que está enterrada de la siguiente manera:
/System/Library/CoreServices/Applications/Screen Sharing.app/
Si usa VNC para conectarse a computadoras remotas con frecuencia, le recomendamos que cree una forma más fácil de acceder a la aplicación para compartir pantalla más oculta. Esto te lo mostraremos más adelante.
Cómo crear un acceso directo para compartir la pantalla del cliente VNC en Mac OS X.
Esta es la forma más fácil de crear un atajo simple:
Para fines de demostración, elegí un atajo colocado en el Launchpad:
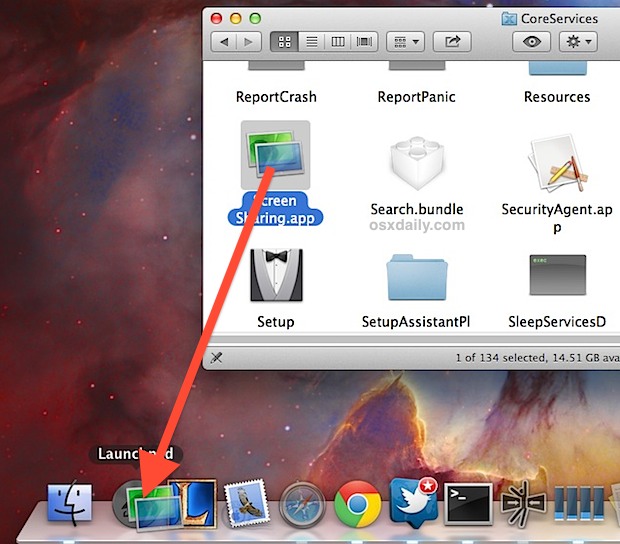
Alternativamente, puede crear un alias y colocarlo en la carpeta / Aplicaciones o en otro lugar, pero generalmente Dock o Launchpad son suficientes. Sin embargo, ahora se puede encontrar en Launchpad mediante una búsqueda, a menos que la aplicación se coloque en / Apps / aún no se encontrará en la búsqueda más amplia de Spotlight.

Ahora, con el acceso directo creado, puede simplemente iniciar la aplicación e ingresar la IP del host remoto, el nombre del host o usar la notación habitual para especificar un nombre de usuario (y contraseña), aunque es una práctica inapropiada exponer las contraseñas en texto plano con IP y protocolo como este: vnc: // username: password@IP.address

Esta es una alternativa al uso del método abreviado de teclado «Conectar al servidor» o al método de inicio de Safari.
Como se mencionó, la aplicación para compartir pantalla oculta es un cliente VNC completo y, aunque no es necesariamente la aplicación más completa del mundo, es más que adecuada para conectar y controlar cualquier máquina remota que ejecute un servidor VNC, ya sea que se trate de otra Mac con Screen Sharing. está habilitado o incluso una caja de Windows o Linux. Hay una variedad de opciones de preferencia disponibles, incluida la capacidad de cifrar todos los datos de red entre las máquinas conectadas, cambiar o no controlar u observar la computadora conectada, escalar la pantalla o mostrar las máquinas conectadas en tamaño completo, ajustar la calidad según las conexiones de red y si se desplaza o no por la pantalla.
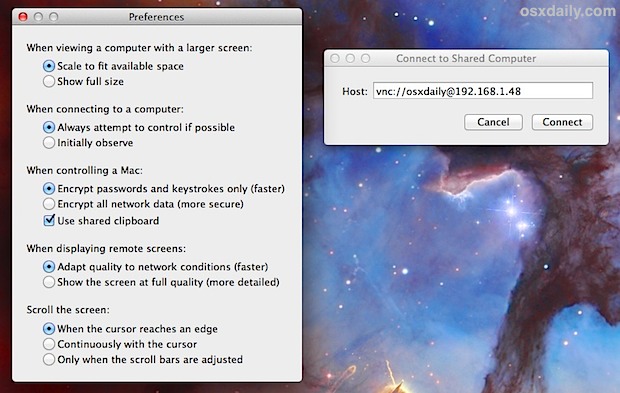
Una gran característica de las versiones más recientes de esta aplicación para compartir pantalla en Mac OS X es la capacidad de transferir archivos de Mac a Mac simplemente arrastrándolos y soltándolos entre las pantallas conectadas, lo que le brinda un fácil acceso al archivo desde la distancia a través de la facilidad de uso familiar. interfaz. en el Finder, si lo usa con frecuencia, este acceso directo a la aplicación probablemente le resulte especialmente útil.
Tenga en cuenta que Screen Sharing.app es simplemente un cliente, y si desea configurar el final del servidor, deberá configurar el uso compartido de pantalla remota a través de las Preferencias del sistema de Mac OS X para habilitar el servidor VNC en una Mac. Una vez habilitado, le permite conectarse a una Mac de forma remota y controlar la pantalla en otras Mac, Linux, Windows, incluso un iPhone o iPad, siempre que tenga un cliente VNC.
