6 sencillos consejos para acelerar OS X Yosemite en Mac

OS X Yosemite funciona muy bien en la mayoría de las Mac nuevas, pero algunos modelos más antiguos pueden experimentar cierta lentitud o tartamudeo de vez en cuando. La razón de esta sensación de bajo rendimiento puede deberse a una variedad de problemas, y la mayoría de ellos son muy fáciles de resolver con un esfuerzo sorprendentemente pequeño.
Si cree que OS X y su Mac están funcionando más lento desde que actualizó a Yosemite, siga estas instrucciones para cambiar algunas configuraciones y deshabilitar algunas de las posibles causas de la desaceleración, verifique rápidamente la actividad del procesador y debería hacer las cosas bien. para acelerar de nuevo.
1: deshabilite Windows y efectos transparentes para Eye Candy
Los caramelos para ojos, como los menús transparentes, las ventanas y las barras de título, requieren energía y memoria para procesarse. Para las Mac potentes y los modelos más nuevos, hay más potencia que a bordo para manejar los efectos de Yosemite, pero para las Mac más antiguas, estos efectos pueden parecer una computadora más lenta (al menos cuando se dibuja o mueve una ventana).
- Vaya al menú de Apple y vaya a «Accesibilidad» en Preferencias del sistema.
- Elija ‘Mostrar’ (generalmente abre el panel predeterminado) y marque la casilla ‘Reducir transparencia’
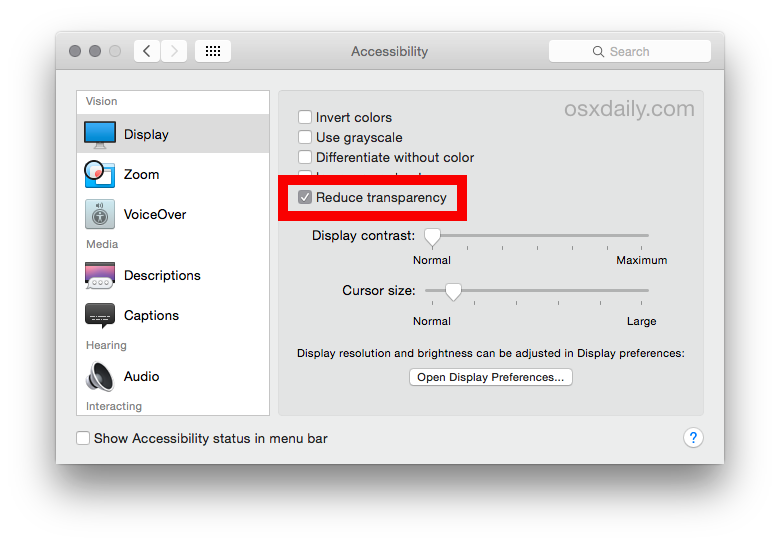
Este único cambio en la configuración ha marcado una diferencia significativa en la sensibilidad y la velocidad de apertura de carpetas y ventanas en OS X Yosemite en una MacBook Air más antigua (de hecho, puede ver la diferencia observando SystemUIServer y Finder en Activity Monitor mientras abre y arrastra una ventana transparente, antes y después de cambiar la configuración). Las Mac más nuevas probablemente no notarán esto, pero si no le gusta la transparencia, puede desactivarla en cualquier momento.
Es difícil enfatizarlo demasiado; Si solo realiza un ajuste en Yosemite para mejorar el rendimiento en una Mac más antigua, debería ser. Limpia los ojos, ofrece una diferencia significativa en la velocidad en algunos autos.
Ah, y aunque no tiene nada que ver con el rendimiento del sistema, su usabilidad general y rendimiento personal en OS X Yosemite se pueden mejorar habilitando la opción Aumentar contraste en el mismo panel de accesibilidad. Esta configuración hace que los elementos de la interfaz sean más obvios que el aspecto predeterminado al oscurecer el texto y dibujar los bordes alrededor de los botones.
2: Desactive widgets y extensiones innecesarios en el Centro de notificaciones
Las notificaciones en el Centro de notificaciones pueden ser excelentes, pero si sigue los procesos de inicio de sesión y reinicio, se encontrará pasando unos momentos actualizando al reiniciar. Para Mac más rápidas y sin sudor, pero las Mac antiguas ciertamente pueden sentir que el proceso de reinicio y conexión lleva más tiempo. La solución fácil es deshabilitar los widgets y las extensiones que no necesita:
- Ve al menú de Apple y ve a «Extensiones» en Preferencias del Sistema.
- Haga clic en «Hoy» en el menú de la izquierda y desmarque todas las opciones que no necesita o que le interesan: clima, acciones, redes sociales, recordatorios, etc.
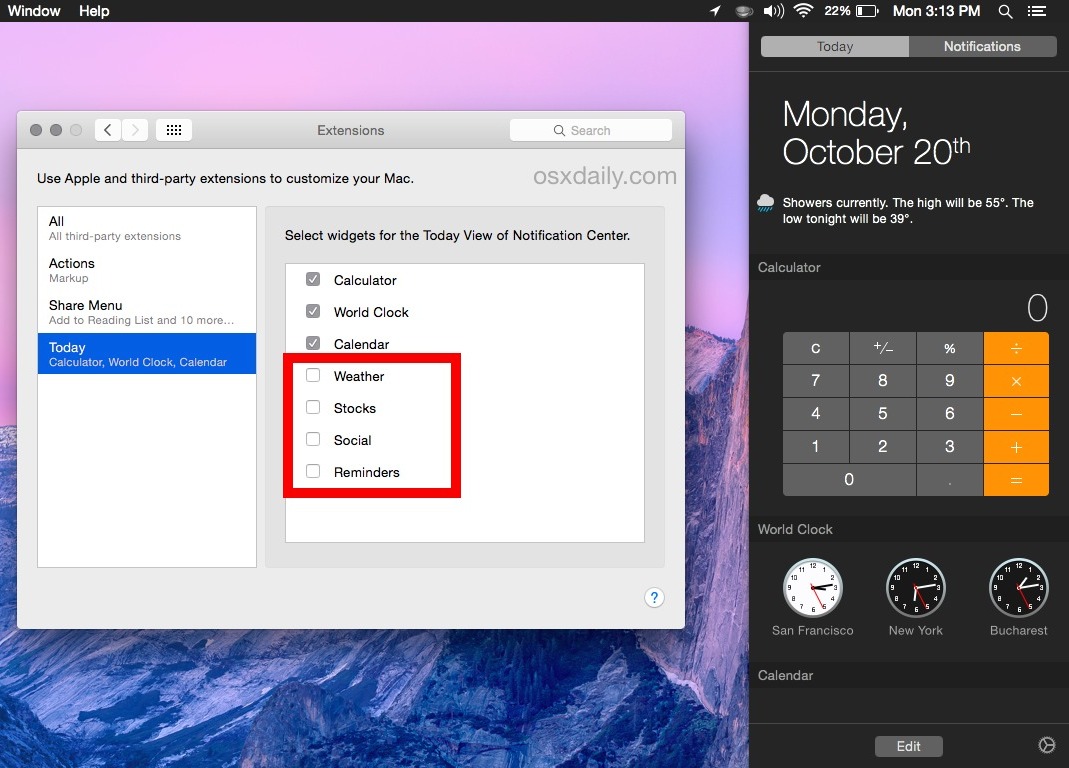
Nuevamente, esto es especialmente relevante para acelerar el inicio de sesión general y reiniciar, y también al abrir el panel de Notificaciones, ya que no es necesario actualizar los datos.
3: eliminar un escritorio congestionado
Cada icono del escritorio requiere memoria para almacenar y volver a dibujar cuando las ventanas y las aplicaciones se mueven o se cierran. Como resultado, mantener un escritorio relativamente claro ayuda a mantener el rendimiento donde debería estar. Esta también es muy fácil, simplemente tome todo en el escritorio de su Mac y tírelo en una carpeta; sí, esa carpeta puede estar directamente en su escritorio. Llámelo «Limpieza» o «Material de escritorio», como quiera, asegúrese de mover todo desde el escritorio para experimentar una velocidad cada vez mayor.
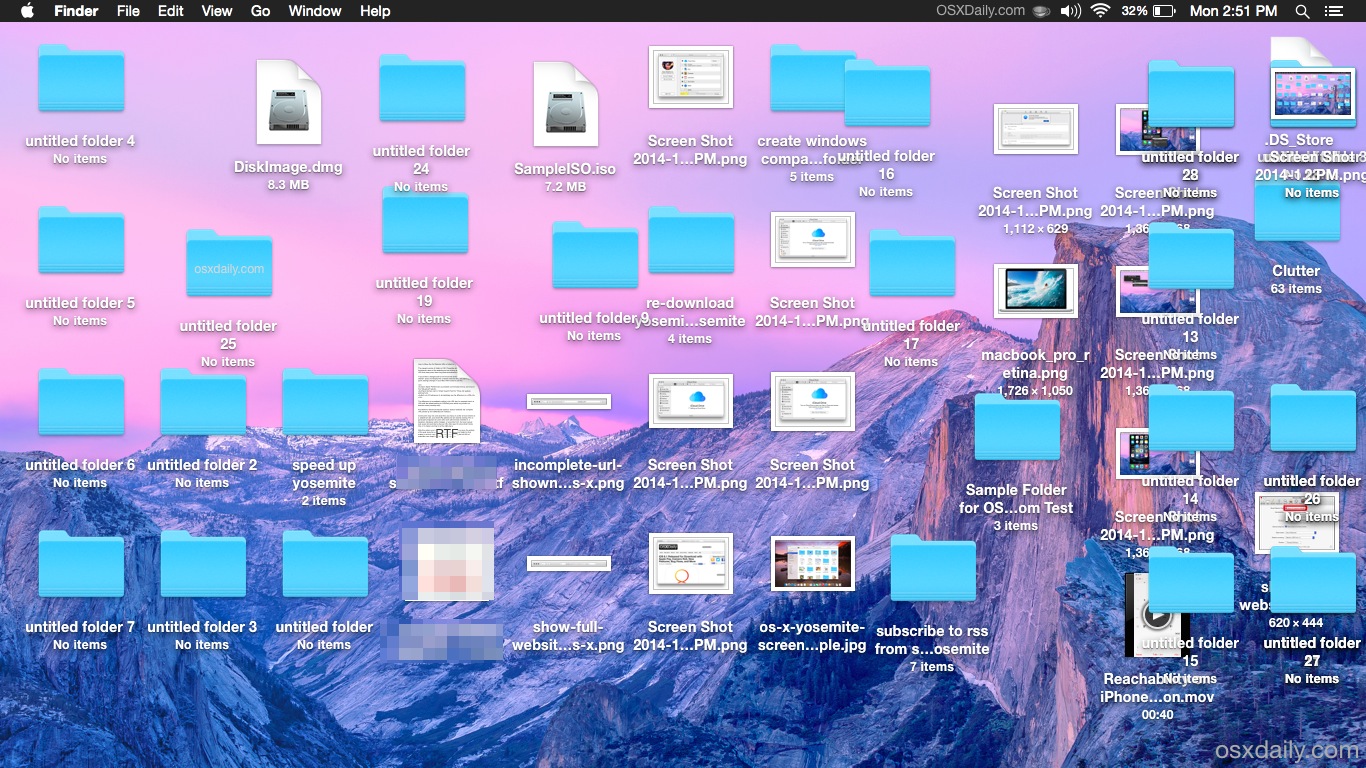
Este es un truco más antiguo para mejorar el rendimiento de todas las Mac y sigue siendo muy relevante para OS X Yosemite. Y sí, puede continuar siempre que use el comando predeterminado para ocultar todos los íconos del escritorio en su Mac, pero eso es un poco más avanzado porque se basa en la terminal. Tirar todo en una carpeta suele ser suficiente.
4: Cambiar el efecto Minimizar ventana a escala
Otro cambio antiguo, pero bueno, en la función Minimizar efecto de escala, en lugar del inodoro o cualquier otra cosa llamada predeterminada, tiene poco impacto en el rendimiento, al menos cuando se minimizan las ventanas. Si ha notado que el comportamiento simple es un poco más lento que antes, aquí tiene una solución fácil:
- Vaya al menú de Apple y luego a Preferencias del sistema
- Elija el panel «Dock» y junto a «Minimizar ventanas usando» elija «Efecto de escala»

Esta es solo una de esas cosas que hace que OS X se sienta más rápido si una Mac se siente lenta, habrá una mejora en la velocidad enorme a nivel del sistema o para otras acciones más allá de la minimización.
5: Verifique el Monitor de actividad en busca de culpables obvios
La actividad del monitor le permitirá saber si hay una aplicación que está coqueteando con la CPU, la memoria o la E / S del disco, y para ver algo que ralentiza su Mac, la CPU es un excelente lugar para comenzar.
- Presione Comando + barra espaciadora para mostrar Spotlight, escriba «Monitor de actividad» y presione Retorno
- Haga clic en la pestaña CPU para ordenar después de usar el procesador
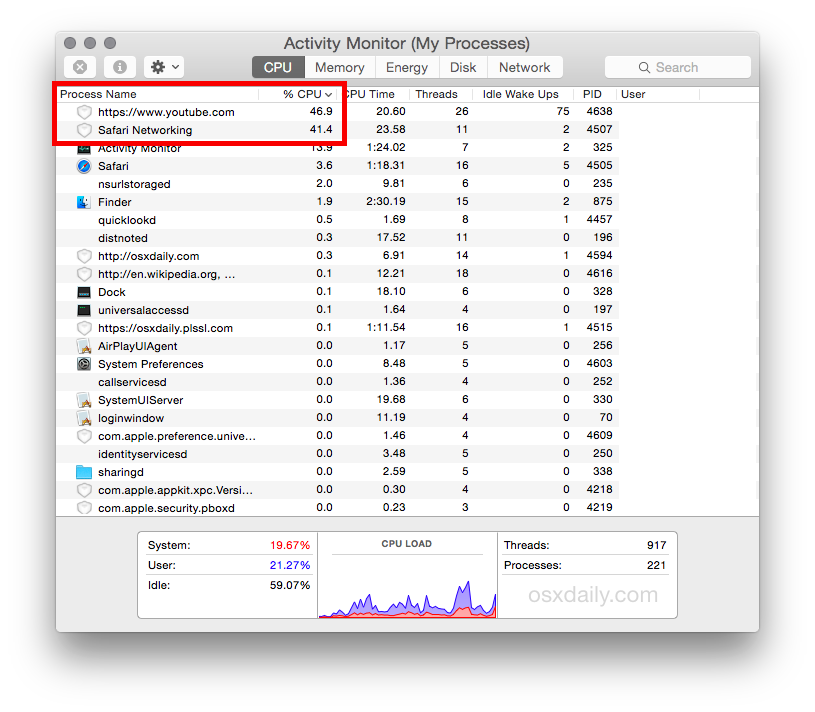
Si ve algo como una URL de Safari en segundo plano que consume el 95% de su CPU, este es su problema, por lo que solo necesita ir a Safari y cerrarlo desde esa ventana o pestaña.
Por otro lado, puede encontrar algunos procesos que son pesados para el procesador pero que son normales, cosas como mds y mdsworker se ejecutarán mientras indexa los discos duros. Esto es especialmente cierto si acaba de actualizar a Yosemite o simplemente conectó un volumen externo a su Mac por primera vez en mucho tiempo, porque Spotlight indexará el contenido del volumen. Con cosas como mdworker, déjelo correr y terminar, no intente intervenir.
Por cierto, puede cambiar la frecuencia de actualización para obtener información más rápida sobre el uso de la CPU.
6: Acelere la generación de una nueva ventana del Finder modificando todos mis archivos
Todos mis archivos es una carpeta inteligente que utiliza Spotlight para acceder a todos los archivos propiedad del usuario actual. Esto puede ser genial, pero también puede ralentizar la generación de una nueva ventana del Finder en algunas Mac. Cambiar la nueva ventana del Finder a una carpeta estática puede ayudar con esta velocidad:
- Arrastra hacia abajo el menú del Finder y elige «Preferencias».
- Configura «Nuevo Finder Windows Show» en «Escritorio» o «Documentos» o en la carpeta de inicio del usuario.
- Cierre las preferencias del Finder como de costumbre

¿Inicio lento e inicio de sesión lento? ¿Está utilizando FileVault?
Si experimenta tiempos de inicio y conexión anormalmente silenciosos en OS X Yosemite y usa FileVault, simplemente deshabilitar FileVault puede resolver estos problemas de velocidad y acelerar su Mac nuevamente. Varios usuarios han informado de lo que parece ser un error en Yosemite y FileVault que puede ralentizar el sistema, señalando que detener la función de cifrado de FileVault acelerará las cosas.
¿Que sigue? Si todo lo demás falla, empieza de nuevo
Esto debería ponerlo en funcionamiento a toda velocidad como antes, pero si aún tiene problemas, puede seguir una guía detallada sobre por qué las Mac pueden funcionar lentamente y qué hacer al respecto. Las que se mencionan allí continúan aplicándose a Yosemite. Además, algunos usuarios de Mac han experimentado problemas de Wi-Fi que pueden percibirse como una computadora más lenta, cuando en realidad hay un problema con su conexión Wi-Fi que se puede resolver por separado (por ejemplo, una búsqueda de DNS lenta puede hacer que Internet el servicio se siente extremadamente lento).
Si todo lo demás falla y sabe que su Mac no debería funcionar tan mal como lo hace con Yosemite, podría considerar hacer una copia de seguridad de su Mac con Time Machine, hacer una instalación limpia de OS X Yosemite y luego restaurar sus cosas desde una copia de seguridad. . Este es un proceso que requiere mucho tiempo y no se recomienda a menos que haya agotado todas las demás opciones.
Finalmente, si encuentra que el rendimiento de Mac es inusualmente lento, sin importar los cambios, las nuevas instalaciones y otros cambios que haya realizado, siempre existe la opción de degradar Yosemite a OS X Mavericks, aunque debería tener una Mavericks Time Machine reciente. copia de seguridad para hacer esto. La degradación tampoco se recomienda necesariamente, pero podría ser un último recurso para algunos usuarios.
–
¿Cuál fue su experiencia con el rendimiento de OS X Yosemite en una Mac? ¿Eso fue rápido? ¿Lento? ¿Como los Mavericks? ¿Encontraste una solución para acelerar Yosemite? ¡Dinos en los comentarios!
