6 consejos para mejorar la escritura en el iPad
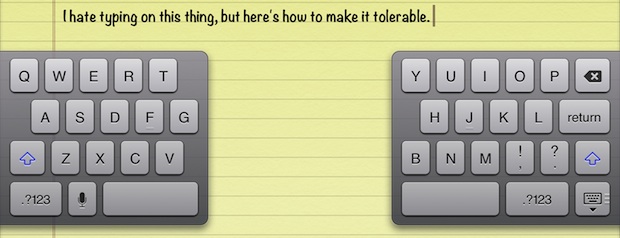
Escribir en el iPad puede ser natural para algunos usuarios, pero antinatural o difícil para otros. Si está en el último campo, apreciará esta colección de consejos de mecanografía de iPad que pueden ayudarlo a mejorar su escritura en su dispositivo.
Personalmente, amo el iPad, pero odio escribir en él. Aunque las pantallas táctiles son excelentes para ciertas tareas, la escritura honesta no es una de ellas. Tal vez sea culpa de mis manos y dedos o tal vez sea solo un patrón táctil de la vieja escuela, pero estoy luchando por entrar en cualquier tipo de flujo de trabajo real que implique escribir más de una frase o dos en pantallas táctiles. Probablemente no soy el único que se siente así, así que aquí hay seis consejos útiles para mejorar su experiencia de escritura y escritura en iPad:
6 consejos útiles para escribir iPad
Hay una variedad de trucos diferentes para ayudarte a escribir en tu iPad, desde trucos de configuración de software hasta el uso de teclados alternativos. Échales un vistazo:
- Mantener habilitados los clics del teclado – Aunque los efectos de sonido pueden ser increíblemente molestos, también son una de las únicas formas de retroalimentación que puede obtener al escribir en una pantalla táctil. Mantener esta activación ayuda a escribir con mayor precisión, que probablemente sea la razón por la que Apple la activa de forma predeterminada. Si los desactivó, aquí le mostramos cómo volver a activarlos en Configuración:
- Toca «General» y toca «Sonidos».
- Activar «Clics del teclado»
- Confíe en la corrección automática – La autocorrección puede ser una fuente de frustración, pero en realidad es muy inteligente, y aprender a confiar un poco realmente puede acelerar la escritura en el iPad. Mientras escribe y ve un desastre de letras que ni siquiera se acercan a lo que pretendía escribir, simplemente siga escribiendo, es probable que corrijan automáticamente la palabra correcta. Asegúrese de que la corrección automática esté activada:
- Abre Configuración y toca «General», luego toca «Teclado»
- Arrastre «Autocorrección» a ON
- Usar dictado – Este es uno grande, aunque está limitado a usuarios de iPad 3 y iPhone 4S. El dictado funciona muy bien. La desventaja del dictado es que necesitará acceso a Internet para poder usarlo, porque cada oración es analizada por un servicio en algún lugar de la nube de Apple. Curiosamente, algunos iPads venían con el dictado desactivado, si ese es tu caso, aquí te explicamos cómo activarlo:
- Toca «Configuración» y «General».
- Toca «Teclado» y asegúrate de que «Dictado» esté activado.
- Usa el teclado dividido – Compartir el teclado es, con mucho, el consejo de escritura más útil cuando se sostiene el iPad en las manos. También es muy indulgente, ya que hay 6 teclas ocultas que le permiten escribir las letras directamente una frente a la otra si toca accidentalmente en esa dirección. He recomendado este consejo varias veces por una buena razón, es muy útil.
- Con el teclado visible, toque y mantenga presionado el ícono del teclado en la esquina inferior derecha, levántelo para dividir el teclado y muévalo a una posición cómoda
- Usa un teclado Bluetooth – Si planea escribir algo largo en un iPad, hágase un favor y conecte solo un teclado Bluetooth externo al iPad. Es muy fácil de hacer, encienda Bluetooth y busque el teclado:
- Abra Configuración y toque «General», luego «Bluetooth»
- Seleccione el teclado asociado
- Usa un teclado de Mac – ¿No tienes una copia de seguridad del teclado Bluetooth? No hay problema, puede usar un teclado Mac para escribir en el iPad usando una aplicación llamada Type2Phone. Type2Phone cuesta $ 4,99 en la Mac App Store (Enlace de la App Store), que es aproximadamente $ 45 menos que el costo de un nuevo teclado Bluetooth, no es un mal negocio cuando se considera esto. ¿La otra característica fantástica de Type2Phone? Puede copiar y pegar desde una Mac directamente al iPad.
Consejo de bonificación: Si tiene un kit de conexión de cámara para iPad y un concentrador USB con alimentación, puede utilizar un teclado USB. Una solución perfectamente aceptable para quienes no tienen teclados Bluetooth.
¿Qué piensas? ¿Le gusta escribir en el teclado táctil de los iPads? ¿Tienes algún consejo o truco para mejorar la experiencia? Dinos en los comentarios.
