RemoteBox: un cliente de VirtualBox
La virtualización se está convirtiendo en una tendencia tecnológica. La necesidad de la eficiencia de los recursos, la eficiencia energética y el ahorro de dinero son una de las principales razones por las que necesitamos la virtualización. La virtualización está destinada a servidores o centros de datos. Pero ahora, los usuarios también pueden probar o disfrutar de la virtualización con VirtualBox.
VirtualBox es gratuito y está destinado a aquellos que quieran probar la virtualización en máquinas de escritorio. Puede ejecutarse en sistemas operativos Linux, * BSD y Mac OS X. Si lo desea, también puede instalarlo en sus servidores de desarrollo o control de calidad. Pero tenga en cuenta que VirtualBox no se recomienda su uso en servidores de producción porque VirtualBox no es un software de nivel empresarial para virtualización.
¿Qué es RemoteBox?
Cuando instala VirtualBox, por lo general tiene que controlar la máquina host a través de VNC o el método de escritorio remoto y operar VirtualBox. Ahora, con el software RemoteBox, puede administrar y operar VirtualBox sin necesidad de VNC / RDP a la máquina host. Esto le permite tratar VirtualBox como trata Xen, KVM o VMware ESX. Para hacer una vista más clara, aquí hay una imagen de su documentación.
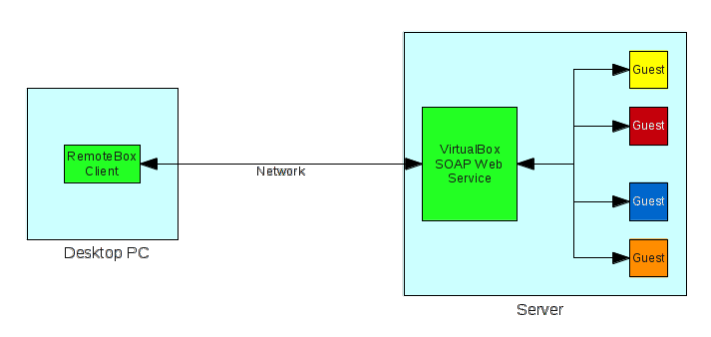
Características
RemoteBox tiene muchas características. Aquí están algunas listas:
- Cliente VirtualBox de código abierto con una interfaz gráfica (GTK)
- Gestión remota de VirtualBox y sus invitados
- No se requiere ningún servidor web como Apache o IIS para ejecutar RemoteBox
- Sin compilación si es necesario
- Ver e interactuar con la pantalla del invitado a través de RDP, incluido el sonido
- Crear y editar invitados
- Configure el procesador, la pantalla, los dispositivos de entrada, el audio, el puerto de E / S y las carpetas compartidas
- Adjunte dispositivos USB y filtros de dispositivos USB
- Detener, iniciar, pausar y guardar estados de invitados
- Aprovisione y adjunte almacenamiento, incluidos discos duros, CD / DVD y disquetes
- Configurar la red, incluidas las redes solo de host con servidores DHCP
- Admite instantáneas de invitados
- Compatible con VirtualBox que se ejecuta en Linux, Windows, Mac OS X y Solaris
Cómo instalar RemoteBox en una máquina Linux
Antes de instalar RemoteBox, por favor asegúrese que ha instalado los paquetes a continuación.
- Perl v.5.8 o más reciente
- gtk2-perl
- SOAP :: Lite módulo perl v0.710.10 o más reciente
- Y cliente RDP si desea conectarse a la pantalla remota de invitados. El cliente rdesktop está habilitado de forma predeterminada, pero se pueden usar otros clientes
- VirtualBox 4.3.x
- El paquete de extensión de Oracle
Pasos de instalación
En este artículo, usamos Ubuntu 12.04 LTS como servidor y Linux Mint 15 como cliente.
Lado del servidor
Instalar VirtualBox
Para obtener la versión más nueva de VirtualBox, descargamos la versión de VirtualBox 4.3.4 desde su página de descarga.
Entonces usa comando dpkg para instalarlo.
$ sudo dpkg -i virtualbox-4.3_4.3.4-91027~Ubuntu~precise_i386.deb
Instalar Oracle Extention Pack (opcional)
Si desea mostrar el sistema operativo invitado mediante el escritorio remoto, debe instalar Oracle Extension Pack. Este paquete de extensión se puede descargar en su página de descarga. Después de eso, instálalo.
$ sudo VBoxManage extpack install Oracle_VM_VirtualBox_Extension_Pack-4.3.4-91027.vbox-extpack
Configurar el servicio web VirtualBox
Crear archivo de configuración de VirtualBox
$ sudo vi /etc/default/virtualbox
Escriba estos parámetros
VBOXWEB_USER=”virtual” VBOXWEB_TIMEOUT=0 VBOWWEB_LOGFILE=”/var/log/vboxwebservice.log” VBOXWEB_HOST=”192.168.0.108”
Todos estos parámetros se pueden ajustar al medio ambiente que tienes.
Crea los usuarios y el grupo
Estamos usando el nombre de usuario virtual como VBOXWEB_USER. Así que debemos asegurarnos de tener ese usuario. Si no lo hacemos, creemos el usuario.
$ sudo adduser virtual
Proporcione la contraseña de usuario.
$ sudo passwd virtual
No olvide crear un grupo de VirtualBox
$ sudo groupadd vboxusers
Cree el archivo de registro de VirtualBox y establezca el propietario correcto
$ sudo touch vi /var/log/vboxwebservice.log $ sudo chown virtual:vboxuser /var/log/vboxwebservice.log
Tenga en cuenta que este registro debe existir y tener un derecho de propiedad, de lo contrario, el servicio web no se iniciará.
Habilite el servicio para que se inicie automáticamente al arrancar
$ sudo update-rc.d -f vboxweb-service enable
Este paso será diferente entre las distribuciones de Linux. Consulte la documentación de Linux.
Iniciar el servicio
$ sudo /etc/init.d/vboxweb-service start
Si tiene éxito, tendrá un mensaje como
SQPmp Socket connection successful: host = 192.168.0.108 port = 18083, master socket 9
en tus /var/log/vboxwebservice.log expediente.
Lado del cliente
Instalar paquetes requeridos
$ sudo apt-get install libgtk2-perl libsoap-lite-perl rdesktop
Instalar RemoteBox
RemoteBox está disponible en varias versiones. Este artículo utiliza RemoteBox 1.6 con formato tar.gz. Después de descargarlo, simplemente extraiga el archivo.
$ sudo tar zxfv RemoteBox-1.6.tar.gz
Ejecutando RemoteBox
Nosotros no es necesario instalar RemoteBox. Digamos que extrae el archivo en /home/apps/RemoteBox-1.6 . Luego, para ejecutarlo, simplemente escriba:
$ cd /home/apps/RemoteBox-1.6 $ ./remotebox
Si funciona, verá la ventana principal de RemoteBox:
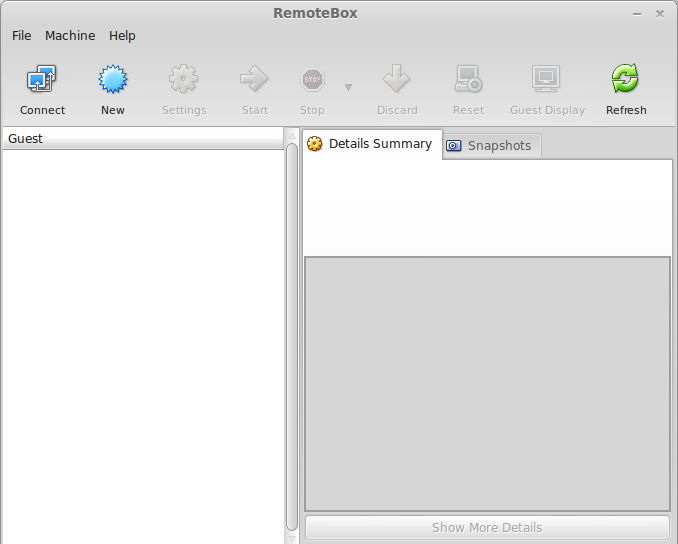
Agregar un SO invitado
Para agregar un SO invitado, puede hacer clic en Nuevo icono. O ir a Máquina> Nuevo. Luego, complete los atributos que necesite. En este artículo, intentamos instalar Linux Fedora 19. A continuación se muestra una captura de pantalla de muestra.
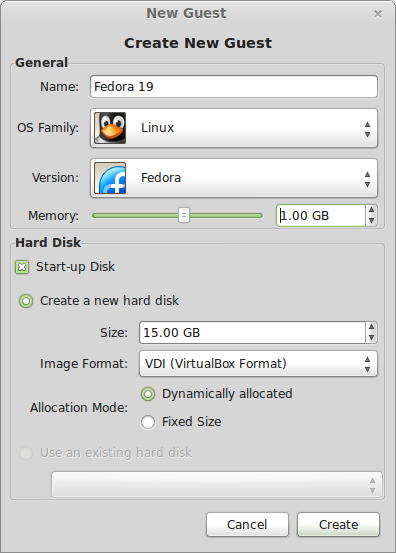
Una vez hecho esto, Necesitar adjuntar un imagen .iso que contienen el instalador de su sistema operativo invitado. De lo contrario, verá un mensaje de error como este cuando intente instalarlo.

Para adjuntar una imagen .iso, esta vez lo haremos de forma manual. Estos son los pasos:
- Haga clic con el botón derecho en el nombre de las máquinas virtuales
- Elija Configuraciones
- Una vez que se abre el cuadro de diálogo Configuración, vaya a la pestaña Almacenamiento
- Haga clic en el atributo Unidad vacía
- En la parte inferior izquierda, verá un icono con el signo más. Haga clic en ese icono, luego elija CD / DVD y luego elija la imagen de Fedora 19
- A continuación, puede hacer clic en el botón Aceptar
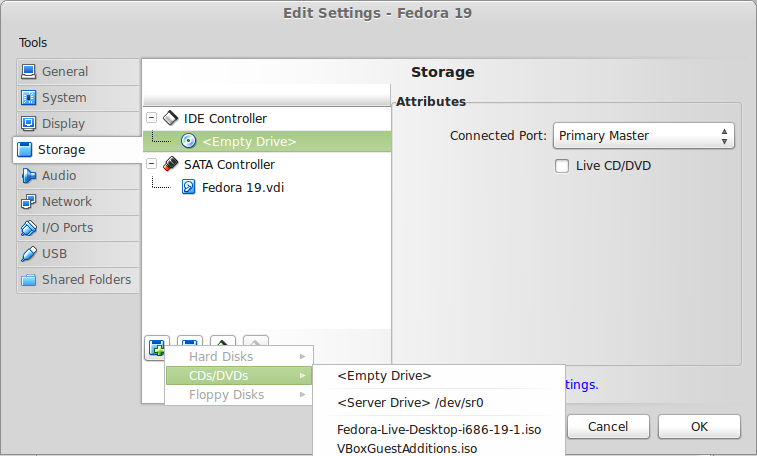
Después de eso, puede comenzar a instalar Fedora VM nuevamente. Simplemente elija Fedora VM y luego haga clic en el botón Inicio.
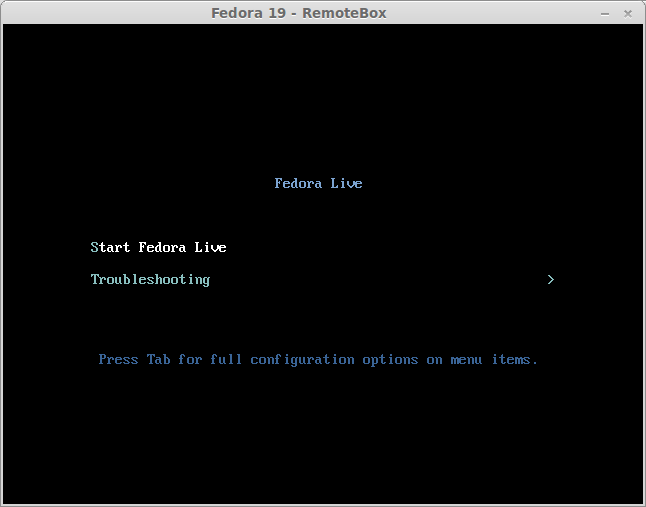
A continuación se muestra una captura de pantalla después de la instalación y ejecución de Fedora 19 VM en la computadora remota.
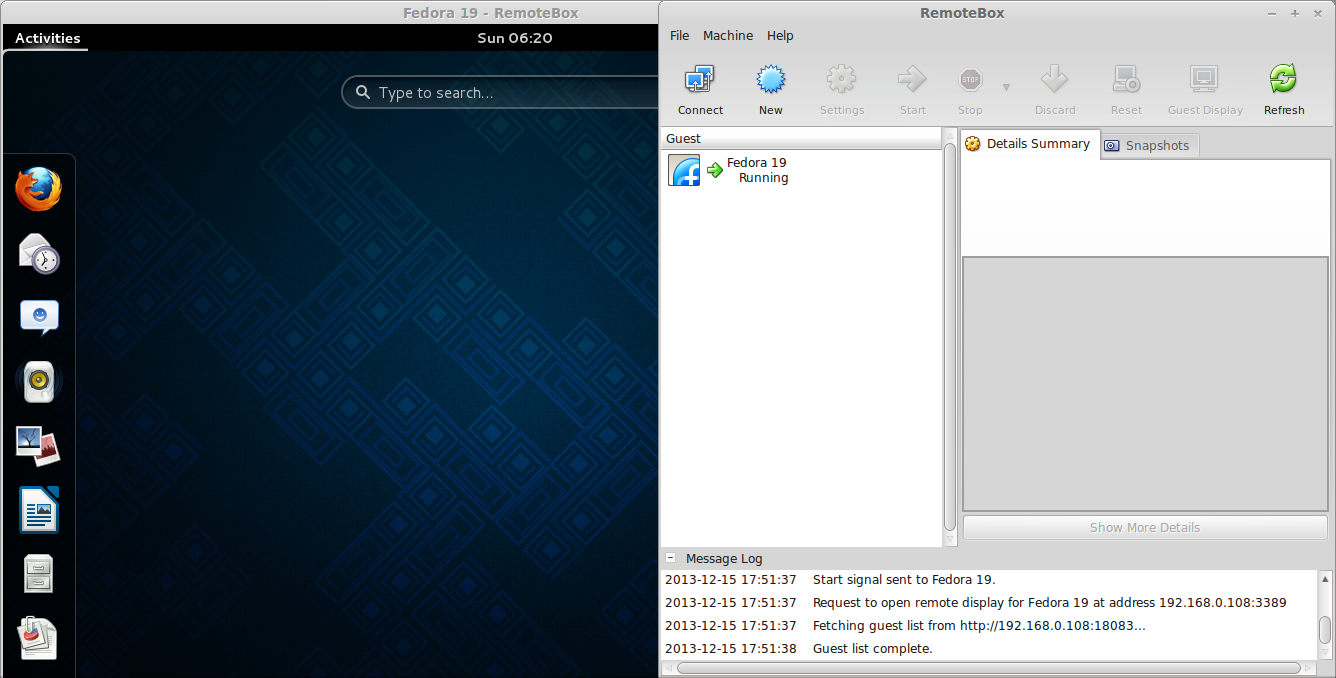
Conclusión
La ventaja de VirtualBox son es gratis y ofrece características completas sobre virtualización. Pero una vez más, VirtualBox no está diseñado para el entorno de producción. El propósito de Virtualbox parece ser para aquellos que quieren probar la virtualización. Por lo tanto, puede usarlo en entornos de desarrollo o prueba para obtener experiencia sobre virtualización. Ahora con RemoteBox, la experiencia al respecto será más completa. Por favor visita Sitio web de RemoteBox y es documentación para explorar más detalles al respecto.
