4 formas rápidas y sencillas de ejecutar Windows PowerShell como administrador en Windows 11
Prácticamente todo lo que necesita en Windows PowerShell, puede hacerlo en una ventana normal. Sin embargo, ocasionalmente necesitará abrir y ejecutar PowerShell como administrador (admin) para ejecutar ciertos comandos en los que debe tener privilegios elevados.
Aquí hay 4 formas en que puede abrir Windows 11 PowerShell para ejecutarlo como administrador.
1. Búsqueda de Windows
Una de las formas más fáciles de ejecutar PowerShell es usar la Búsqueda de Windows. Esto es lo que debe hacer.
1. Abra la Búsqueda de Windows haciendo clic en el icono de búsqueda en la barra de tareas de Windows 11.
2. Escriba «Windows PowerShell» y haga clic Ejecutar como administrador.
3. Una vez que confirme el aviso de Control de cuentas de usuario (UAC), Windows PowerShell como administrador se abrirá en una nueva ventana.
2. Menú de usuario avanzado de Windows 11
Otra forma rápida y fácil de iniciar Windows PowerShell como administrador es usar el menú Usuario avanzado. Para acceder al menú Usuario avanzado, haga clic con el botón derecho en el menú Inicio (icono de Windows) en la barra de tareas de Windows 11. Alternativamente, puede usar Tecla de Windows + X atajo de teclado para abrir inmediatamente el menú de usuario avanzado.
Cuando aparezca el menú Usuario avanzado, haga clic en él Windows PowerShell (Amén)
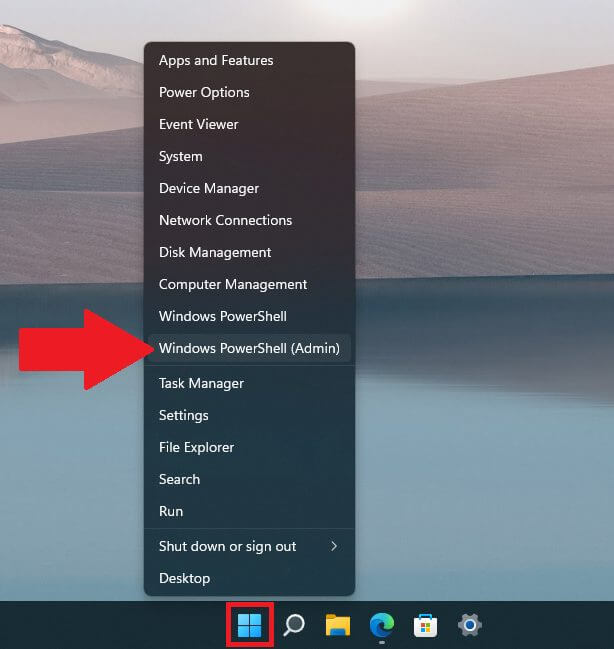
Después de confirmar el aviso de UAC, Windows PowerShell se abrirá como administrador.
3. Usa la aplicación Ejecutar
Una de las formas más rápidas de abrir Windows PowerShell en modo administrador es usar la aplicación Ejecutar. después de usar algunos métodos abreviados de teclado, puede tener una ventana de Windows PowerShell en funcionamiento en poco tiempo, esto es lo que debe hacer.
1. Abra la aplicación Ejecutar con la combinación de teclas de Windows + R.
2. Tipo potencia Shell en el cuadro de texto.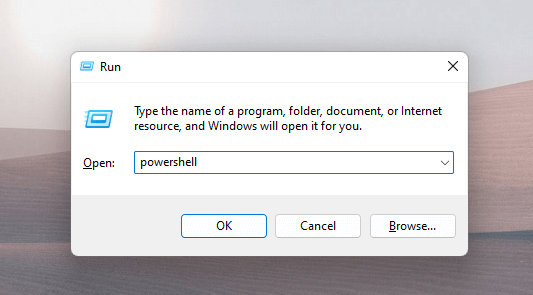
3. Uso Ctrl + Mayús + Intro método abreviado de teclado y confirme el aviso de UAC para ejecutar y abrir PowerShell como administrador.
4. Cambie al administrador de Windows PowerShell
Si ya está utilizando PowerShell y desea cambiar al modo de administrador, simplemente copie y pegue este comando y presione ingresar: start-process powershell -verb runas

Después de confirmar el aviso de UAC, se abrirá una nueva instancia de PowerShell con privilegios de administrador.
Si no usa o no tiene Windows PowerShell instalado en su computadora y se siente más cómodo usando el Símbolo del sistema, puede seguir las primeras 3 formas en esta guía para abrir el Símbolo del sistema en modo administrador.
Obviamente, tendrás que escribir «cmd» en Windows Search, usando la aplicación Ejecutar y el menú Usuario avanzado en el menú Inicio, pero los pasos siguen siendo básicamente los mismos.
Si ya está utilizando el Símbolo del sistema, puede cambiar a Símbolo del sistema (Administrador). Simplemente copie y pegue este comando y presione ingresar: powershell -Command Start-Process cmd -Verb RunAs
Una vez que confirme el aviso de UAC, el símbolo del sistema se abrirá como una nueva instancia en el modo de administración.
¿Qué prefiere usar Windows PowerShell o Símbolo del sistema? ¡Cuéntanos cuál usas y por qué en los comentarios!
