4 formas de convertir PDF a Word DOCX en Mac OS

¿Alguna vez ha recibido un archivo PDF que desea convertir a formato Word DOC o DOCX? Esto suele ser necesario cuando tienes un PDF en el que quieres editar un poco el contenido, tal vez un currículum o una tesis, pero, por supuesto, el PDF podría ser más complejo. Si desea convertir un PDF a formato DOC, DOCX, RTF o TXT, cubriremos algunas opciones para realizar el trabajo de extracción en Mac OS X. Esto es básicamente lo opuesto a convertir un documento de Word a PDF usando Microsoft Office Word, pero con la misma frecuencia se necesita.
Primero veremos cómo puede usar Google Docs para convertir un archivo a Word, y luego identificaremos cómo puede extraer texto de un documento PDF que luego puede convertir a DOC o DOCX por su cuenta. Luego, le mostramos una solución paga de Adobe, que es una herramienta compleja y compleja para convertir PDF a DOC que se usa mejor para aplicaciones profesionales y una aplicación nativa alternativa para Mac que ofrece una funcionalidad similar. Finalmente, cubriremos un método más automatizado, que es una extensión del primer enfoque de extracción de texto, que puede convertir PDF a archivos de texto que puede editar, que probablemente sea más adecuado para uso ocasional y con archivos PDF.
Tenga en cuenta que si el archivo en cuestión tiene protección con contraseña, primero deberá eliminar la contraseña del archivo PDF y luego iniciar el proceso de conversión.
Opción 1: convierta archivos PDF a DOCX con Google Docs
Google Docs basado en la web tiene una herramienta de conversión de PDF incorporada bastante impresionante, como discutimos anteriormente, y funciona bastante bien.
- Ir a Google Docs e inicia sesión con una cuenta de Google
- Haga clic en el botón Cargar y elija el archivo PDF en cuestión en su Mac
- Arrastre hacia abajo el menú Archivo en Google Docs y elija «Descargar como» y seleccione «Microsoft Word (DOCX)» y guarde el archivo Word DOCX en su Mac.

Google Docs es legítimamente bueno para convertir archivos PDF a un formato DOCX utilizable y, a menudo, conserva muy bien el formato. Luego, puede abrir el archivo DOCX en Microsoft Office o con la aplicación Apple Pages para verificar que la conversión se realizó sin problemas.
La principal desventaja de Google Docs es que requiere acceso a la web y acceso a Internet para ser utilizado; de lo contrario, es gratis y fácil de probar y solo puede funcionar para usted.
Opción 2: Copie el texto del PDF y péguelo en un DOC en Mac OS X.
¿Habría adivinado que copiar y pegar es razonable para extraer texto de un archivo PDF y convertirlo en un archivo DOC o DOCX? No convierte PDF a DOC de forma automática y es bastante bajo, pero si el PDF en cuestión se basa principalmente en texto (o en su totalidad), funciona sorprendentemente bien. Además, puede convertir el archivo a cualquier cosa que desee, ya sea doc, docx, rtf o incluso un pdf.
- Abra el archivo PDF en la vista previa en una aplicación Mac
- Con el cursor del mouse, seleccione el texto que desea copiar y luego presione Comando + C
- Navegue a Microsoft Office, Word, Pages o al procesador de texto de su elección y péguelo con Command + V en el documento y guárdelo como de costumbre.
También puede usar Comando + A para Selección completa si desea intentar copiar todo el contenido del documento.
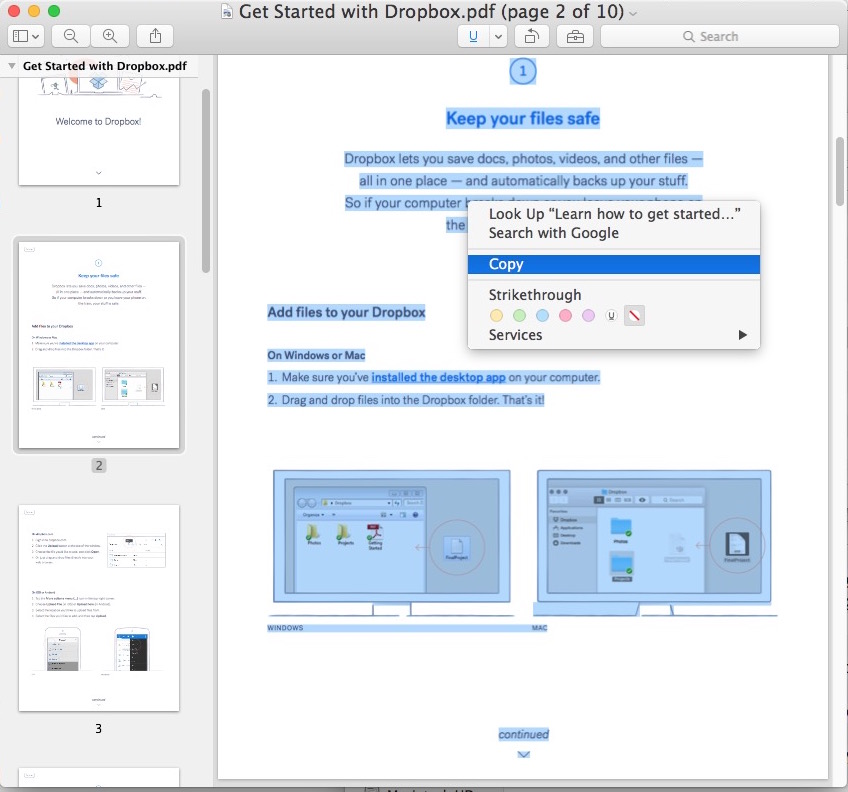
Tecnología muy baja, ¿verdad? Pero adivina qué, ¡puede funcionar! A veces, esto funciona muy bien, a veces no funciona muy bien, depende en gran medida del archivo PDF del que intentas copiar y recuperar el texto. Luego, puede guardar el archivo como un archivo DOC o DOCX cuando haya terminado con Pages, Microsoft Office o la aplicación que elija.
Obviamente, este es el enfoque menos técnico, y con tan poco esfuerzo involucrado, vale la pena al menos intentarlo antes de probar los otros métodos más complicados o antes de recaudar dinero para un producto de Adobe.
Opción 3: utilice la exportación de PDF a la aplicación web Doc / DOCX / Adobe
De lejos, la opción de mayor calidad es una de pago de Adobe, que creó el formato PDF para empezar, por lo que no es de extrañar que tengan un producto que le permite convertir su formato de archivo a otra cosa. Adobe Offer es una aplicación web y, por lo tanto, funciona en Mac OS X, iOS, Windows o Linux y puede convertir el archivo PDF a un archivo DOC, DOCX, RTF o incluso Excel XLSX.

La herramienta de conversión de Adobe es probablemente la mejor solución si tiene toneladas de archivos PDF para convertir y necesita trabajar con la mejor calidad posible, pero el precio parece un poco alto solo para convertir un archivo o dos de PDF a Word, así que ‘ Tendré que decidir si vale la pena o no.
Desafortunadamente, el mayor defecto de esta solución de Adobe es que no hay capacidad de prueba o prueba, debe pagar antes de saber si funciona o no. Esto no parece muy bueno para muchos usuarios, por lo que la siguiente opción puede aparecer más para muchos usuarios de Mac que desean realizar conversiones de archivos PDF.
Opción 3B: Pruebe PDF Converter a DOCX / DOC, etc.
Existe una variedad de otras opciones pagas, pero si desea buscar convertidores de PDF que no sean la solución de Adobe, debe buscar uno con capacidades de OCR (reconocimiento óptico de caracteres), ya que puede ayudarlo a identificar con mayor precisión y extraer el contenido de un archivo PDF. Estas nunca son soluciones particularmente baratas, pero afortunadamente muchas de ellas incluyen versiones de prueba gratuitas, por lo que puede realizar una prueba para determinar si funcionarán para sus necesidades. Discutiremos una de estas opciones llamada CISDEM. PDF to OCR Converter, pero hay muchos más por ahí.
- CISDEM PDF Converter OCR cuesta $ 60 con una prueba gratuita disponible lo que le permite probar la extracción de PDF, descargar la aplicación y cargar la imagen del disco
- Arrastre y suelte el archivo PDF que desea convertir en la aplicación abierta
- Ajuste el PDF identificado según sea necesario y elija el formato de salida
- Haga clic en «Vista previa» o «Convertir» cuando haya terminado, observe bien el archivo DOC / DOCX exportado

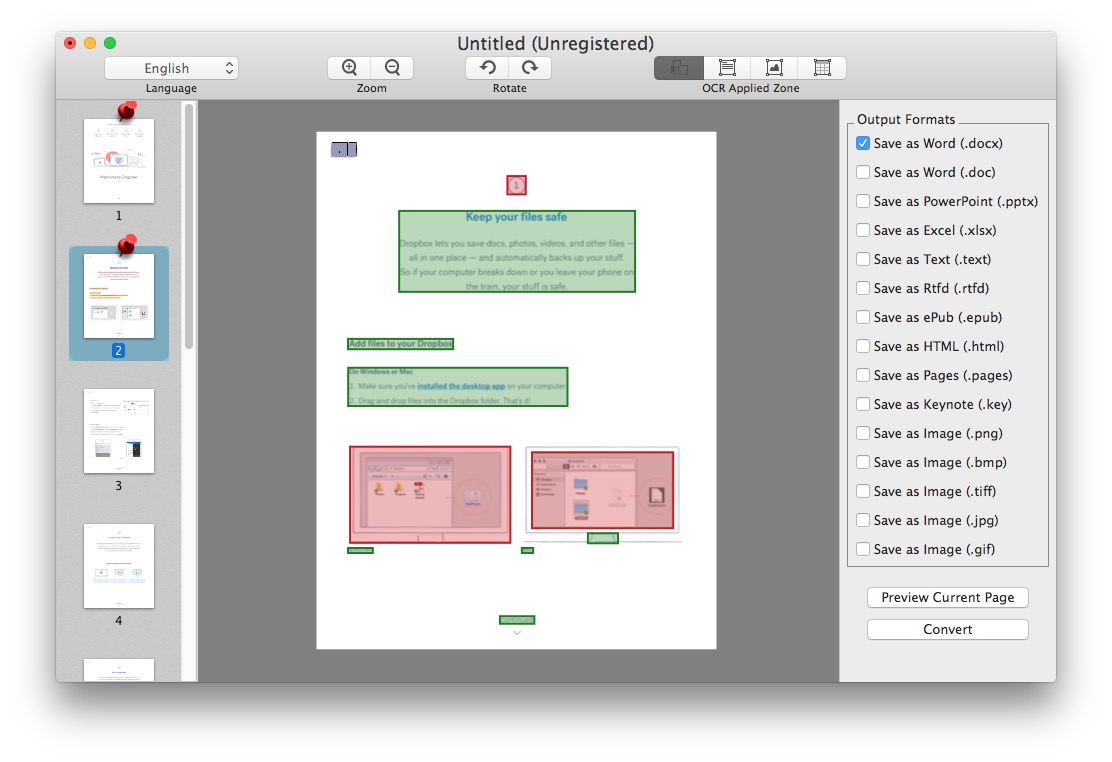
En algunas pruebas con diferentes archivos PDF, esta solución funciona muy bien para extraer todos los datos de un PDF y convertirlos en formatos de archivo DOCX enriquecidos, pero, como es muy común con este tipo de conversión de archivos, a menudo es necesario formatear un documento con precisión. perdido por diseños complejos. Esto es muy superior a otras herramientas de conversión de PDF disponibles, y con documentos PDF bastante simples, el resultado es casi perfecto. También tiene la ventaja de no requerir acceso a Internet ni un navegador web, ya que la aplicación es nativa de Mac. En comparación con los métodos de copiar y pegar o los métodos de Automator, el mundo es mejor, pero realmente desea probarlo con uno o dos documentos de prueba antes de comprometerse con la aplicación usted mismo.
Opción 4: Extraiga texto de archivos PDF con Automator para Mac OS X.
Este es esencialmente un enfoque automático para el método de copiar y pegar que señalé como el primer truco, no realiza una verdadera conversión de PDF a Word DOC, pero intenta extraer el texto y extraerlo como un archivo RTF o TXT, que puede guardar manualmente como Word DOC o DOCX, si lo desea. Automator se considera un poco más avanzado porque básicamente crea una macro automatizada para la tarea que está configurando, pero no es particularmente complicado si sigue las instrucciones de configuración:
- Abra Automator en Mac (en la carpeta / Aplicaciones /) y cree un nuevo flujo de trabajo, aplicación o servicio
- Busque y elija «Obtener elementos de búsqueda seleccionados» si desea utilizarlo como un servicio desde el menú contextual del botón derecho (o use «Solicitar elementos de búsqueda» si desea abrir un cuadro de diálogo al iniciar la aplicación o el servicio), luego arrástrelo al lado derecho de la pantalla de acción
- A continuación, busque «Extraer texto PDF» y arrástrelo debajo de la selección anterior, luego elija si desea que el texto PDF sea «Texto sin formato» (TXT) o «Texto enriquecido» (RTF).
- Haga clic en el botón «Ejecutar» para ejecutar la prueba de la acción de Automator, seleccione el archivo PDF y deje que se convierta en un documento de texto.
- Abra el archivo PDF exportado y vea el contenido para determinar si este es un método satisfactorio o no.

Debe echar un buen vistazo al documento de exportación PDF para determinar si el contenido resultante es satisfactorio, para un archivo PDF estilizado puede notar que faltan algunas letras y caracteres, pero la esencia del texto está ahí, como en este ejemplo a continuación:

Nuevamente, esto no es muy diferente de la opción 1 para copiar y pegar datos PDF en un archivo DOC o de texto, pero es útil si está trabajando con muchos documentos porque automatiza el proceso. Recuerde, cuanto más simple sea el PDF, mejor funcionará este método, los archivos PDF complejos o los archivos PDF de imagen no funcionarán porque el texto no se reconoce (porque aquí no hay OCR, es simplemente extracción de texto).
¿Por qué no abrir el PDF en Pages, Office, TextEdit o XYZ?
Es posible que haya notado a estas alturas que no puede simplemente intentar abrir un archivo PDF con un editor de texto genérico en Mac OS X o cualquier otro sistema operativo, porque simplemente abrirá las tonterías. Es por eso que debe extraer manualmente el contenido PDF y luego importarlo al formato de archivo que elija, o utilizar las herramientas de conversión disponibles. Por ejemplo, esto es lo que sucede cuando intenta cargar un archivo PDF en un editor de texto para Mac OS X, nada del texto PDF es visible sin un esfuerzo de conversión, copiar / pegar o extracción, sigue siendo una maldición:

¿Alguno de los métodos anteriores funcionó para sus necesidades de conversión? ¿Funcionó el método de extracción de texto simple para recuperar datos PDF y convertirlos en un DOC? ¿Fue con la oferta de productos de Adobe? ¿Conoce otra solución para convertir archivos DOC y DOCX PDF a Mac OS X (oa través de la web)? ¡Cuéntanos tu experiencia en los comentarios!
