14 consejos y trucos sobre los iPads obligatorios

Tanto si es nuevo en el iPad como si es un usuario desde hace mucho tiempo, aquí hay algunos consejos excelentes que le ayudarán a aprovechar al máximo su dispositivo. Algunos de estos están diseñados para usarse en el nuevo iPad, pero la mayoría serán relevantes para todos los modelos de iPad de todas las edades.
Cambie el botón Silencio a Bloquear orientación
Toque Configuración> General> Use el interruptor lateral para: Bloquear la orientación. El interruptor lateral predeterminado está apagado, pero con los botones de volumen justo debajo, esto no tiene sentido y no es nada más molesto que la pantalla de un iPad que gira constantemente si lee en la cama.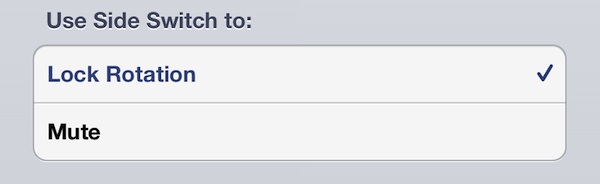
Toca dos veces el botón de inicio para acceder al brillo
La pantalla del iPad es extraordinariamente brillante, lo cual es ideal para el uso diurno, pero deje que sus ojos descansen en entornos oscuros y oscuros ajustando manualmente el brillo, toque dos veces el botón Inicio y deslice el dedo hacia la derecha hasta que vea el indicador de brillo y ajústelo manualmente como el la iluminación se ajusta.
Usa el teclado dividido
Escribir mientras sostiene el iPad es mucho más fácil con un teclado dividido. Simplemente arrastre el teclado hacia afuera deslizando ambos dedos desde el centro hacia afuera o toque el ícono del teclado en la esquina inferior derecha y arrástrelo hacia arriba, el teclado se dividirá en dos y será mucho más fácil escribir con los pulgares mientras mantiene presionado el dispositivo.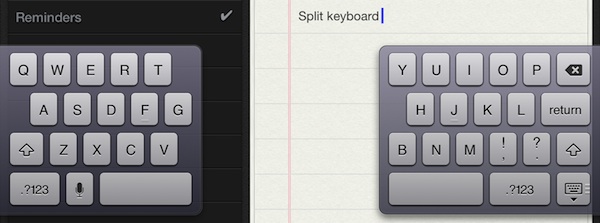
Usar dictado de voz
Hablando de mecanografía, ¿por qué escribir cuando no debería? La función de dictado funciona muy bien, toque el pequeño icono del micrófono y hable, vuelva a tocarlo cuando haya terminado para que sus palabras se traduzcan en texto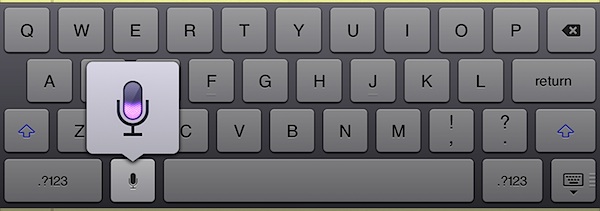
Recuerda los gestos multitarea
Tienes tres gestos multitarea básicos que están habilitados de forma predeterminada, recuérdalos y úsalos. Probablemente el más útil sea el interruptor de aplicación de cuatro dedos, pero apréndalos todos.
- Desliza cuatro dedos para volver a la pantalla de inicio.
- Desliza los dedos hacia arriba para revelar la barra multitarea.
- Desliza cuatro dedos hacia la izquierda o hacia la derecha para cambiar entre aplicaciones abiertas
Agregar 6 elementos al documento
De forma predeterminada, la base contiene cuatro elementos, pero puede contener hasta seis en el iPad. Simplemente toque y mantenga presionado un ícono hasta que se mueva, luego arrastre algunas aplicaciones, carpetas o sitios web más que usa con frecuencia al dock.
Mover aplicaciones no utilizadas a una carpeta
Todos tienen un puñado de aplicaciones predeterminadas que no usan en absoluto, pero que no se pueden eliminar, para mí son Game Center, iTunes, YouTube, Contactos e iBooks. Muévalos todos a una carpeta y colóquelos en otra pantalla para sacarlos del camino. Desafortunadamente, no puede mover el kiosco a otra carpeta, así que tírelo en una segunda página si no lo usa.
Marque sus sitios web favoritos en la pantalla de inicio
En Safari, cargue sus sitios web favoritos (como este) y toque el cuadro con una flecha junto a la barra de URL. Seleccione «Agregar a la pantalla de inicio» y asigne a cada sitio un nombre corto para que no se acorte. Mejor aún, cree una carpeta completa con los marcadores de su sitio web favorito.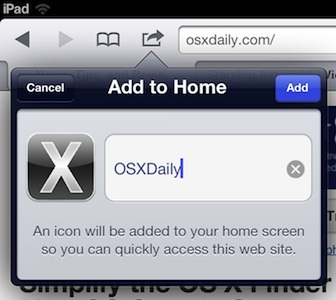
No use papel tapiz negro u oscuro
Cuanto más oscuro sea el fondo de pantalla, más manchas y reflejos verás en la pantalla. Intente usar un papel tapiz más claro y no verá casi todos los aceites y huellas dactilares
Deshabilitar las compras en la aplicación
Esto es especialmente cierto para aquellos que comparten un iPad con otras personas o niños, pero lo último que desea es que alguien cargue accidentalmente su cuenta de iTunes con compras dentro de la aplicación sin sentido o accidentales. Deshabilítelos fácilmente tocando Configuración> General> Restricciones> Habilitar restricciones, luego desplácese hacia abajo hasta «Contenido permitido» y arrastre Compras en la aplicación a APAGADO.
Toma capturas de pantalla
¿Quieres mostrar la pantalla de inicio del iPad o una aplicación interesante? ¡Tomar una captura de pantalla! Mantenga presionado el botón Inicio y toque el botón de encendido, escuchará el sonido familiar de la captura de pantalla y la pantalla parpadeará en blanco. Las capturas de pantalla se almacenan en la biblioteca de fotos y se pueden enviar por mensaje, correo electrónico o simplemente guardarse para la posteridad.
Configurar Mail e iMessage
El iPad es un gran dispositivo de comunicación, asegúrese de configurar iMessage y Mail para poder hablar con la gente de forma fácil y gratuita.
Uso iCloud
iCloud sincroniza mensajes, correos electrónicos, recordatorios, marcadores, activa Find my iPad y ofrece la solución de respaldo más dolorosa disponible. Es fácil de configurar y es gratis, aquí le mostramos cómo configurarlo si aún no lo ha hecho
Habilitar Buscar mi iPad
Find Your iPad le permite ubicar su iPad (o iPhone, Mac o iPod touch) en un mapa, lo que le permite ver exactamente dónde está e incluso le permite enviar mensajes y borrar sus datos de forma remota. Esto funciona con la configuración de iCloud, pero si no lo tiene activado, puede activarlo después de configurar iCloud tocando Configuración> iCloud> Buscar mi iPad> ACTIVAR. Esperamos que no lo necesite, si alguna vez pierde su iPad, estará feliz de encenderlo.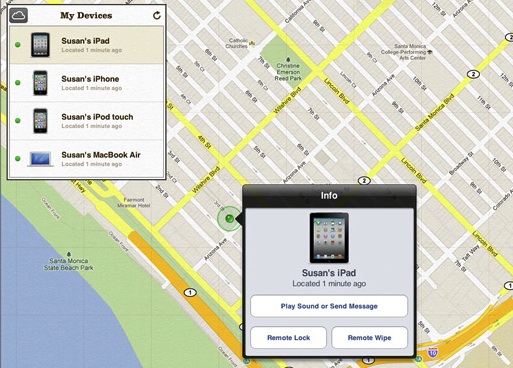
¿Quiero más? ¡Echa un vistazo a nuestros archivos de iPad!
