10 consejos de iPadOS 13 que necesitas saber para iPad

Ahora que iPadOS 13 (bueno, 13.1.2) está disponible, es posible que se pregunte cuáles son algunas de las características más atractivas del último y mejor sistema operativo para iPad.
Ya sea que tenga un iPad, iPad Pro, iPad Air o iPad mini, siga leyendo para conocer algunas de las nuevas funciones y consejos que debe conocer sobre iPadOS 13.
1: prueba el modo oscuro
El modo oscuro cambia toda la interfaz de iPadOS para que sea mucho más oscura (sorprendentemente, como sugiere el nombre), lo que puede hacer que la apariencia visual sea más fácil para algunos usuarios, y otros pueden simplemente preferir la apariencia en general.
Puede cambiar los temas del tema en el modo oscuro (y el modo claro) en cualquier momento accediendo a:
Ve a Configuración> Pantalla y brillo> Elige «Oscuro».

Algunas personas pueden querer usar el modo oscuro todo el tiempo, pero de lo contrario, el modo oscuro funciona especialmente bien cuando se configura en un programa para que se inicie y se detenga automáticamente desde el atardecer hasta el amanecer.
2: obtenga widgets para su pantalla de inicio con la vista de hoy
La sección Hoy ahora se puede configurar en la pantalla de inicio del iPad, lo que le permite echar un vistazo rápido a la pantalla de inicio para ver cosas como el clima, recordatorios, próximas citas del Calendario, acciones, accesos directos y más. Si es un widget disponible en la sección Hoy, ahora siempre puede tenerlo visible en la pantalla de inicio con el último iPadOS.
Ve a Configuración> Pantalla y brillo> Activa «Mantener la vista de hoy en la pantalla de inicio».

3: Cambiar el tamaño del icono de la pantalla de inicio
Ahora puede cambiar el tamaño de los íconos de la aplicación en la pantalla de inicio de iPadOS. Actualmente, solo hay dos opciones disponibles; más pequeño / «Más» y «Más grande» / menos, pero si alguna vez sintió que los íconos de la pantalla de inicio del iPad eran demasiado pequeños o demasiado grandes, ahora puede ajustarlos.
Ve a Configuración> Pantalla y brillo> en Diseño de la pantalla de inicio, elige «Más» o «Más grande».

4: usa un mouse de iPad
Una de las mejores características de iPadOS para muchos usuarios poderosos es la capacidad de conectar un mouse al iPad. Esto funciona mejor con un mouse Bluetooth, aunque si tiene un cable USB y un adaptador adecuado, también puede usar un mouse USB con el iPad.
Pero primero debe habilitar esta función (asegúrese de que el mouse que desea usar esté en modo de descubrimiento de Bluetooth):
Vaya a Configuración> Accesibilidad> Toque> AssistiveTouch> Dispositivos> toque el mouse para agregarlo al iPad
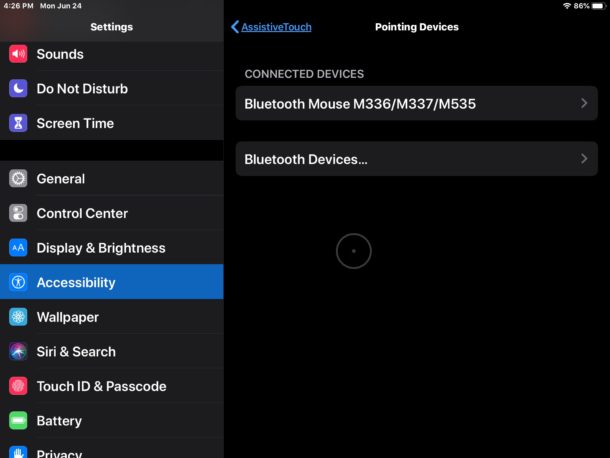
5: Aprenda a actualizar aplicaciones
Muchos usuarios que se han actualizado a las últimas versiones de iPadOS e iOS se preguntan cómo actualizar las aplicaciones o si la capacidad ya no está disponible. La actualización de aplicaciones en iPadOS 13 todavía se realiza a través de la App Store, pero ahora está oculta en otra sección de la aplicación.
Vaya a la App Store> toque el icono de perfil en la esquina superior> desplácese hacia abajo para encontrar actualizaciones de aplicaciones disponibles
6: Conéctese para compartir archivos y servidores en la aplicación Archivos (¡Mac, Linux, PC con Windows!)
Ahora puede conectarse a servidores de archivos remotos en la misma red y buscar recursos compartidos de red directamente a través de la aplicación Archivos. Cualquier recurso compartido de SMB se puede conectar a:
Aplicación de archivo> toque el botón de tres puntos> elija «Conectar al servidor» e ingrese la dirección IP de destino y los detalles de inicio de sesión

7: Acceda al almacenamiento externo en la aplicación Archivos
¿Tiene un dispositivo de almacenamiento USB, una tarjeta SD, una unidad flash USB o una unidad externa u otro medio de almacenamiento al que desee acceder directamente desde la aplicación Archivos en su iPad?
Ahora puede, conéctelo al iPad y aparecerá en la aplicación Archivos.
Tenga en cuenta que es posible que necesite un cable Lightning a USB para el adaptador USB-C a USB, dependiendo de su dispositivo de almacenamiento.
8: Pruebe las nuevas herramientas de edición de imágenes y videos en la aplicación Fotos
La aplicación Fotos ha revisado sólidas capacidades para realizar ajustes y ediciones rápidas en imágenes y videos.
Ve a Fotos> elige un video o una foto> toca «Editar»> haz los ajustes necesarios para cosas como Brillo, Saturación, Brillo, Contraste, Nitidez, Tinte y más.

9: tome capturas de pantalla completas de la página web
Ahora puede tomar capturas de pantalla completas de una página web completa directamente desde Safari. Así es como funciona:
Vaya a Safari> abra un sitio web (como osxdaily.com)> tome una captura de pantalla como de costumbre> toque «Página completa» en la parte superior de la pantalla de vista previa
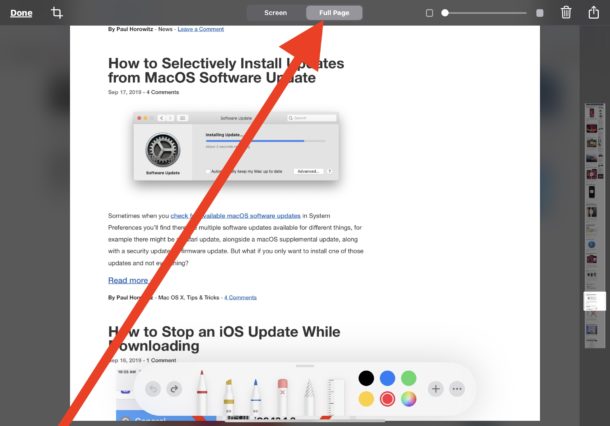
Recuerde que las capturas de pantalla varían según su dispositivo iPad:
10: Descargar archivos de Safari en iPad iCloud Drive
Ahora puede descargar fácilmente archivos directamente desde Safari a iPad e iCloud Drive.
Mantenga pulsado cualquier elemento vinculado que desee descargar, luego elija «Descargar» y confirme que desea descargar el archivo.
O, si el archivo es algo así como un documento PDF que ya está abierto, toque el icono Compartir (el cuadro con una flecha voladora en la parte superior), luego busque y elija «Guardar en archivos» de la lista.

Puedes encontrar los archivos que descargas de Safari en tu iPad abriendo la aplicación Archivos, accediendo a «iCloud Drive» y luego buscando en la carpeta «Descargas».
–
¿Qué te parece iPadOS 13 en iPad? ¿Tiene algunos consejos, trucos o funciones nuevas favoritas? Comparta sus pensamientos y experiencias en los comentarios a continuación.
Y si aún no ha instalado iPadOS 13.1, le recomendamos que siga algunos pasos para prepararse para iPadOS 13 antes de ingresar y actualizar al último sistema operativo de iPad.
