10 consejos de correo electrónico para iPhone y iPad que le ayudarán a enviar correos electrónicos de forma más inteligente y rápida
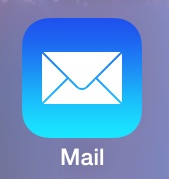
Todos necesitamos tanta ayuda con el correo electrónico como sea posible y por eso ofrecemos una serie de trucos para ayudarte a dominar la aplicación Mail en tu iPhone, iPad y iPod touch. Con diez consejos, desde la visibilidad y el almacenamiento de varios correos electrónicos en su dispositivo, hasta la administración masiva, una respuesta más inteligente, un movimiento rápido de destinatarios, la forma más rápida de acceder a borradores y agregar archivos adjuntos a un mensaje y usar Siri para redactar correos electrónicos completos, usted ‘ asegúrese de ser más eficiente trabajando con correos electrónicos en la aplicación Correo de iOS sobre la marcha.

1: Mueva las direcciones de correo electrónico a diferentes campos de destinatarios (a, CC, CCO)
¿Decidiste en el último minuto que quieres copiar a alguien ciego? No es genial, haz esto:
- Mantenga presionada una dirección de correo electrónico o el nombre de un contacto, luego arrastre a TO, CC, BCC
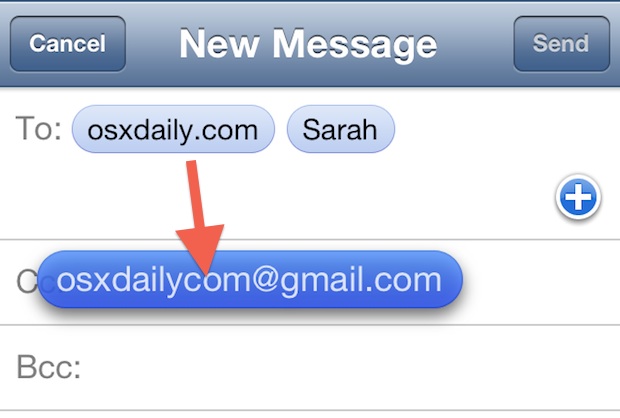
Por supuesto, puede mover direcciones en cualquiera de los campos, de BCC a CC, TO a CC, lo que sea. Es mejor que escribir una dirección de nuevo, ¿verdad?
2: mostrar varios correos electrónicos en la bandeja de entrada
¿Quiere que varios correos electrónicos sean visibles inmediatamente en su bandeja de entrada sin tener que recuperarlos de un servidor de correo remoto? Esta es la configuración para usted, mantendrá varios correos electrónicos almacenados en su dispositivo, lo que le permitirá ver más directamente en su iPhone, iPad o iPod:
- Ve a Configuración, luego a «Correo electrónico, calendario, contactos».
- Toca «Mostrar» y elige «100 mensajes recientes» o más.
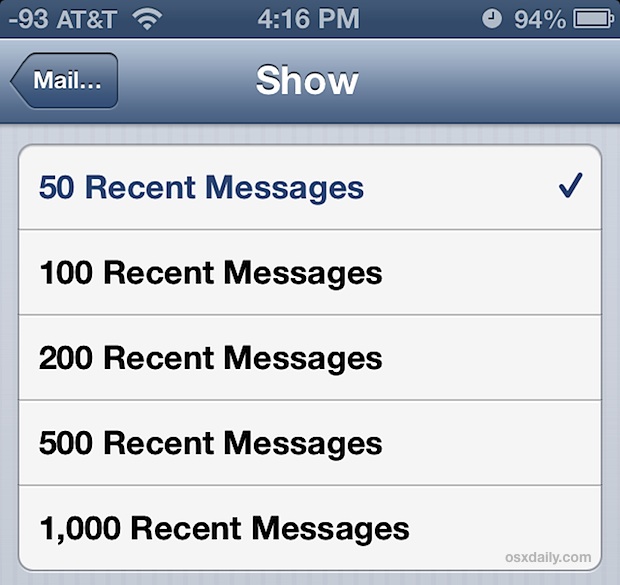
La configuración predeterminada es «50 mensajes recientes», lo que significa que 50 correos electrónicos serán visibles de forma predeterminada, y desplazarse más allá debe acceder al servidor de correo remoto para recuperar otros 50. Cambiar esta configuración es muy útil si se trata de un buzón enorme, aunque la configuración más alta (500-1000 mensajes) pueden tener algunos efectos secundarios no deseados como ralentizar la aplicación Mail en dispositivos más antiguos e incluso aumentar el espacio «Otro» que aparece en iTunes.
3: ver más pantallas en la pantalla
Esta configuración muestra varios correos electrónicos en la pantalla de la aplicación Correo, ajustando el tamaño de vista previa del cuerpo del mensaje. El valor predeterminado se establece en 2 líneas, pero al moverlo a 1 línea o Ninguno, puede ver varios correos electrónicos al instante sin tener que desplazarse en absoluto:
- En Configuración, vaya a «Correo electrónico, calendario, contactos» y elija «Vista previa».
- Toca «Ninguno» o «1 línea» para mostrar varios correos electrónicos en cada pantalla de correo electrónico.

Observe cómo esto difiere del consejo anterior en que varios correos electrónicos son visibles en cada pantalla de correo electrónico, pero no tiene ningún impacto en la cantidad total de correos electrónicos que se muestran en una bandeja de entrada de correo electrónico sin acceder al servidor nuevamente.
4: acceda rápidamente a todos los bocetos guardados
Hay una forma muy rápida de acceder a los borradores de correo electrónico guardados en iOS:
- Mantenga pulsado el icono Redactar para acceder a la carpeta Borradores
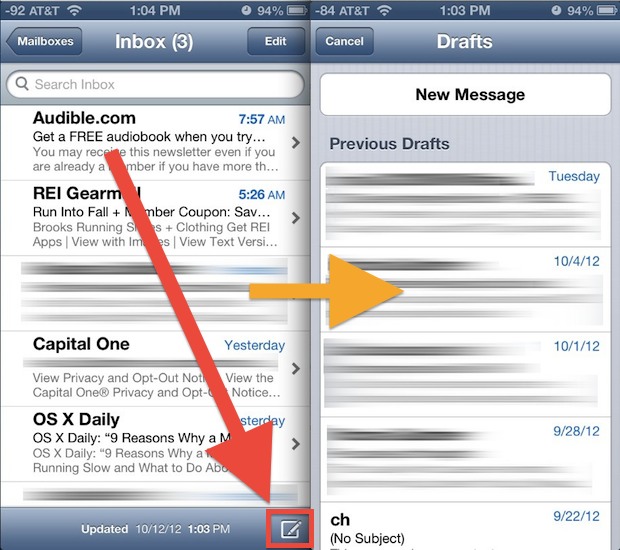
Accede a todos los bocetos, ya sean creados y guardados en su iPhone o iPad o en un servidor remoto o cliente de correo web, como Gmail. Esta función muy útil se introdujo hace algún tiempo y conserva su funcionalidad completa en la aplicación Mail para iOS 7. ¡Úsalo, lo agradecerás!
5: Gestión masiva de grupos de correo electrónico: marcar como leído, no leído, eliminado
Administrar un grupo de varios correos electrónicos es fácil en la aplicación de correo de iOS, pero puede que no sea obvio para todos los usuarios:
- Desde el buzón que desea ajustar, toque «Editar», luego toque cada correo que desea ajustar para que esté resaltado con una marca de verificación.
- Toca «Mover» para enviar correos electrónicos a la Papelera para su eliminación masiva o a otro buzón.
- Toca «Marcar» para marcar los correos electrónicos como spam o marcarlos como leídos o no leídos.

Esto es muy útil si tienes muchos mensajes que no son importantes, o simplemente necesitas marcarlos como leídos, o cuando tienes que tirar un montón de ellos que obstruyen tu bandeja de entrada.
6: Aumente el tamaño de la fuente para facilitar la lectura del contenido del correo electrónico.
El tamaño del texto de los correos electrónicos es bastante pequeño por defecto e incluso aquellos de nosotros con una vista moderada decente apenas podemos leer mensajes largos con un tamaño de fuente tan pequeño. Afortunadamente, es muy fácil aumentar el tamaño del texto de su correo electrónico a algo más legible:
- Abra Configuración, luego vaya a «General» y «Accesibilidad»
- Toque «Texto grande» (iOS 6) o «Tipo grande» (iOS 7) y elija un tamaño mejor para sus necesidades.
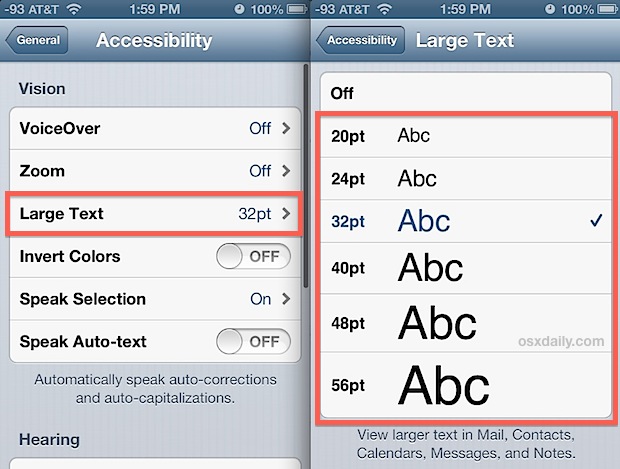
Algo a tener en cuenta con esta opción es que también aumentará el tamaño de fuente que se muestra en los mensajes de texto e iMessages en la aplicación Mensajes, lo que en realidad es muy agradable y hace que estos mensajes sean mucho más fáciles de leer.
7: Responda a la parte del correo electrónico con comillas tipográficas
Las cotizaciones inteligentes son una función poco utilizada de iOS Mail que le permite responder solo a una parte específica de un correo electrónico y son muy fáciles de usar:
- Toca y selecciona cualquier parte de tu correo electrónico para incluirla en tu respuesta, luego toca el botón «Responder» como de costumbre.
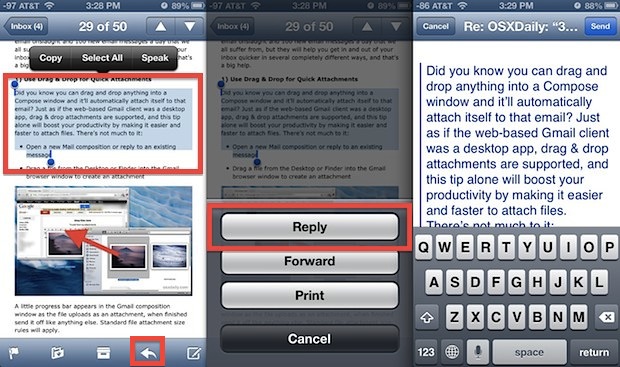
El nuevo correo electrónico ahora contendrá solo la parte del correo electrónico que seleccionó, no el mensaje completo.
8: Eliminar o cambiar la firma «Enviado desde mi iPhone»
La firma predeterminada para los correos electrónicos enviados desde cualquier dispositivo iOS identifica ese dispositivo como «Enviado desde mi iPhone» o «Enviado desde mi iPad». Si desea editarlo o eliminarlo, es bastante simple:
- Abra Configuración, luego vaya a «Correo, contactos, calendarios»
- Haga clic en «Firma» para editarla o eliminarla.
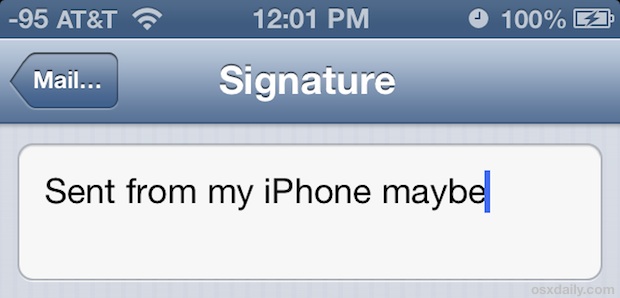
En general, recomendamos que conserve estas firmas por una variedad de razones, incluida la espera de brevedad, pero si desea eliminarlas o cambiarlas, es bastante fácil volver.
9: ingrese fotos en correos electrónicos más rápido con un solo toque
Puede insertar fácilmente una imagen o dos en un mensaje de correo electrónico con solo hacer lo siguiente:
- Mantén presionado el cuerpo del mensaje y elige «Insertar foto o video» para encontrar la imagen o la película que deseas adjuntar.
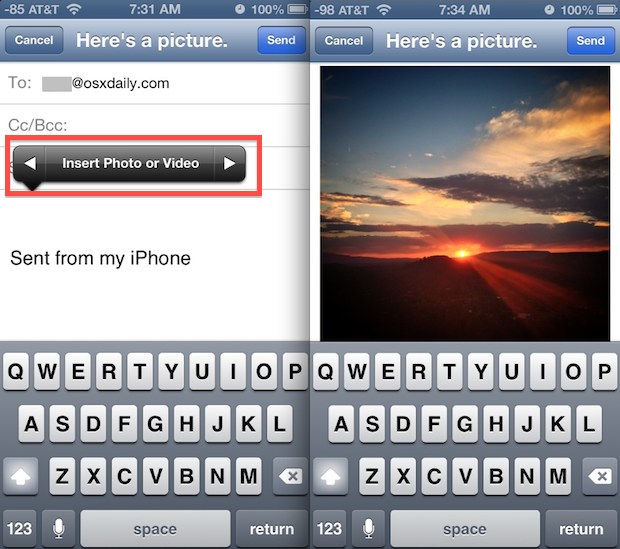
Las imágenes se pueden insertar en cualquier lugar de los mensajes de correo electrónico de esta manera, y es mucho más fácil que ingresar a la aplicación Fotos para crear un nuevo correo electrónico desde allí, o usar el método de copiar y pegar para colocar imágenes en correos electrónicos.
10: redacta y envía un correo electrónico rápido con Siri
¿No quieres escribir un correo electrónico o quizás estás ocupado? Siri puede escribirlo por ti usando un comando simple para redactar correos electrónicos:
- Llame a Siri y diga «Escribe un correo electrónico a [recipient name] acerca de [subject] y decir [message body]
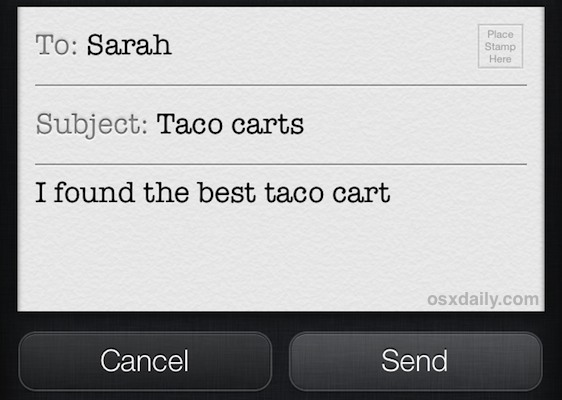
Esto es muy útil en situaciones en las que sus manos deben estar libres en su mayoría y no puede pasar el tiempo mirando la pantalla de su iPhone o iPad, ya sea que esté ocupado haciendo otra cosa, yendo en bicicleta, caminando o tal vez Odio escribir en pantallas táctiles.
¿Quieres más trucos de correo electrónico? No faltan consejos sobre este tema, échales un vistazo.
