Se corrigió el error de bloqueo de la página «Aw Snap» en Chrome
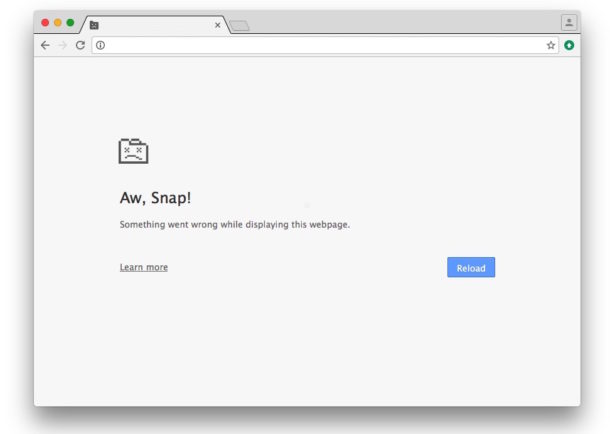
Para los usuarios de Google Chrome, una página web a veces puede fallar con un «¡Oh, no!» mensaje de error. Este mensaje de error con frecuencia impide que se cargue una página web y ciertamente puede interrumpir una sesión de navegación web al bloquear la página.
El mensaje de error «Aw Snap» de Chrome aparece por varias razones, pero en lugar de intentar diagnosticar y solucionar un problema específico que probablemente esté relacionado con la página web, nos centraremos en 8 consejos de solución de problemas específicos para solucionar el problema «Aw Snap» para que pueda continuar su navegación web con Chrome. Estos pasos de solución de problemas se aplican a todas las versiones del navegador Chrome en cualquier sistema operativo, ya sea Mac OS, iOS, Android o Windows.
1: Actualizar la página web
Como habrás notado cuando ocurre el error «Aw Snap», hay un gran botón «Recargar» al lado. Este es el primer truco que debes probar.
Recargar fácilmente su página web a menudo elimina el error Aw Snap y le permite continuar navegando. Este es uno de los primeros consejos sugerido por Google para solucionar el problema.
2: intente abrir la misma página web en modo incógnito
El modo incógnito evita la carga del historial del navegador, cachés y cookies y, a veces, los datos web antiguos pueden ser la razón por la que algo falla. Si la página web funciona bien en modo incógnito, sabrá que es el culpable y, por lo general, puede borrar la caché de Chrome y el historial web para solucionarlo por completo.
3: cierra otras pestañas y ventanas
Si tiene un millón de pestañas y ventanas de Chrome abiertas, su navegador a veces puede quedarse sin memoria disponible o sin recursos del sistema, lo que puede ocasionar problemas al cargar páginas web adicionales. A veces, el simple hecho de cerrar otras pestañas y ventanas es suficiente para corregir el error «Aw Snap».
4: cierra y reinicia Chrome
Salga de Chrome y reinicie la aplicación; esta sencilla tarea a menudo puede hacer que el navegador se ejecute para volver a cargar una página web problemática.
5: actualiza Chrome
La actualización de Chrome al último navegador disponible a menudo solucionará los problemas de bloqueo, ya que cada nueva versión de Chrome incluye correcciones de errores y correcciones de seguridad. Así que asegúrese de tener Chrome actualizado a la última versión.
Puede actualizar su navegador Chrome yendo a «Preferencias», luego a «Acerca de» y eligiendo actualizar si hay una versión disponible. El navegador descargará e instalará la última versión y luego se reiniciará, completando la actualización del software.
Por lo que vale, si tiene activada la actualización automática de Chrome, esto probablemente suceda por sí solo y solo necesita seguir el paso 4 para salir y reiniciar Chrome para que la nueva versión se cargue y esté activa.
En cualquier caso, intente volver a cargar la página web, debería funcionar ahora. Desde mi experiencia personal con los mensajes de error «Aw Snap» de Chrome, simplemente actualizar el navegador y reiniciar el navegador soluciona el problema cada vez y, a veces, puede solucionar y prevenir otros problemas, como el error de «conexión no privada».
6: deshabilitar las extensiones de terceros
Las extensiones de navegador de terceros también pueden causar problemas a veces, por lo que si aún tiene problemas para cargar una página web específica, o si muchas páginas web obtienen el error Aw Snap, intente deshabilitar todas las extensiones y complementos de terceros para ver si el problema persiste. Sucede.
7: ¿Estás seguro de que es Chrome? Pruebe otros navegadores web
Aunque es poco común, a veces una página web extraña es simplemente problemática, está mal diseñada o directamente propensa a bloquearse debido a un script mal escrito o al uso irracional de los recursos. La forma más sencilla de determinar si este es el caso es ver si la página web se está cargando en otro navegador web. Si el otro navegador falla, entonces sabrá que es casi seguro que es un problema con la página web en sí y no tiene nada que ver con Chrome o cualquier otro navegador web.
8: reiniciar
Ok, el último truco de resolución de problemas es el más antiguo del libro de computadoras; reiniciar. Sí, de hecho, a veces, reiniciar es todo lo que se necesita para reparar un navegador u otra aplicación que falla, ya sea Chrome u otro programa.
Una vez que su computadora o dispositivo se esté ejecutando nuevamente, abra Chrome y navegue como de costumbre, todo debería estar bien.
¿Funcionaron estos trucos para corregir el error de bloqueo «Aw Snap» en Google Chrome? ¿Tiene otra forma de corregir el error Aw Snap en las páginas web de Chrome? ¡Dinos en los comentarios!
