Cómo borrar el caché y el historial en Chrome para Mac OS X.

Como todos los navegadores web, Google Chrome realiza un seguimiento de su historial de navegación y hábitos de navegación para que las páginas web visitadas con frecuencia se carguen más rápido y los usuarios puedan recuperar y regresar fácilmente a los sitios que visitaron. Hay muchas ocasiones en las que los usuarios de Mac pueden querer borrar su caché de Chrome, datos web, historial de descargas, cookies e historial de navegación, a menudo con fines de desarrollo, depuración o privacidad, sabiendo cómo borrar estos datos del navegador. En Google Chrome y los navegadores web Chrome Canary en Mac OS X son útiles.
Cómo borrar la caché de Chrome, el historial de navegación y los datos web de Google Chrome en Mac OS X.
La forma más sencilla de borrar los datos web y las cachés del navegador Chrome es a través del mecanismo de borrado integrado, que es fácilmente accesible y personalizable en los navegadores Chrome de su Mac:
- Abre Chrome si aún no lo has hecho, luego ve al menú «Chrome»
- Elige «Eliminar datos de navegación» en la lista del menú.
- En la pantalla «Borrar datos de navegación» en Chrome, elija qué datos web y cachés desea eliminar y elija el período de tiempo del que desea eliminar: (Seleccione «hora de inicio» si desea eliminar todos los datos de todos los períodos de uso de Chrome)

- Historial de navegación: este es un registro de las páginas web y los sitios que ha visitado en Chrome.
- Historial de descargas: un registro de archivos descargados en Google Chrome.
- Cookies y otros datos sobre sitios y complementos: las cookies pueden incluir personalizaciones y preferencias para ciertas páginas web, así como datos de uso.
- Imágenes y archivos de caché: archivos de caché y archivos multimedia almacenados localmente en las páginas web que ha visitado en Chrome (más información sobre las ubicaciones exactas de estos datos a la vez)
- Contraseñas: cualquier inicio de sesión, nombre de usuario, datos de inicio de sesión almacenados
- Datos de formulario de autocompletar: cualquier información elegida para mantenerse en el autocompletar, generalmente direcciones
- Datos de aplicaciones alojadas: datos basados en el navegador y preferencias locales
- Licencias de contenido, generalmente para multimedia

El enfoque basado en Chrome para borrar los cachés del navegador es prácticamente el mismo en todas las versiones del navegador, ya sea Mac OS X, como se muestra aquí, o Linux o Windows, incluso borrar el caché y el historial en Chrome para iOS es básicamente el mismo , aunque acceder al menú de configuración es diferente en el lado móvil de las cosas en comparación con las versiones de escritorio.
Ubicación de la caché local de Google Chrome en Mac OS X.
Otra opción es borrar manualmente la caché de Chrome y los datos del sistema de archivos basados en la web en una Mac. Esto es similar a borrar manualmente el caché en Safari para Mac y es mejor reservarlo solo para usuarios más avanzados.
Los archivos de caché de Chrome se almacenan en dos ubicaciones principales en la carpeta de usuario de macOS / Mac OS X, se puede acceder a ellos directamente desde la carpeta de la biblioteca de usuario o con el comando Comando + Mayús + G Ir a la carpeta, los accesos directos son los siguientes:
~/Library/Caches/Google/Chrome/

~/Library/Application Support/Google/Chrome/Default/Application Cache/
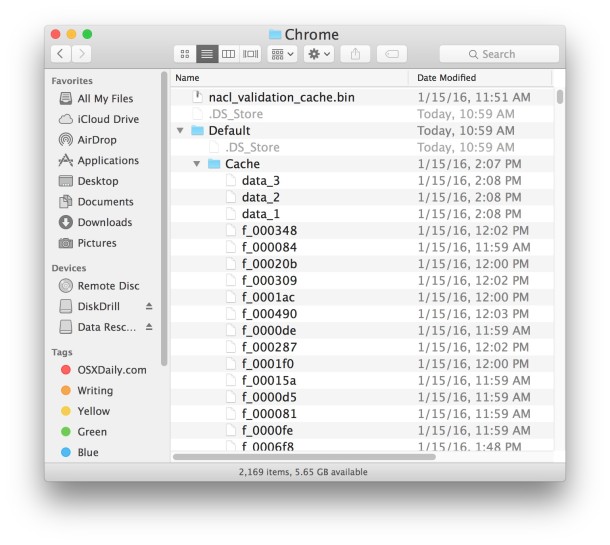
Si planea cambiar o eliminar manualmente los archivos de caché de Chrome, asegúrese de salir de la aplicación antes de hacerlo.
No edite ni elimine manualmente archivos o carpetas almacenados en caché a menos que ya no desee que la caché de su navegador sea accesible para esas páginas.
¿Conoce otros trucos útiles para borrar su caché y los datos del navegador en Chrome? Dinos en los comentarios.
