Reduzca el tamaño de archivo de los documentos PDF con vista previa en Mac OS X.
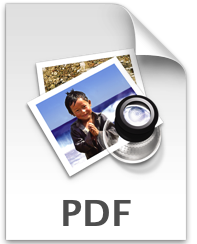
El formato de archivo PDF es omnipresente por buenas razones, especialmente porque permite la conservación perfecta del formato de los documentos, el texto y otros elementos, pero también porque permite la protección de documentos cifrada con contraseña. Pero seamos realistas, a veces los archivos PDF pueden agrandarse y algo que debería ser de 200k o menos puede ser de 1,2 MB sin ninguna razón obvia, especialmente si se generaron en el nivel del sistema operativo a partir de la impresión en -un PDF, otro archivo que se ha convertido a PDF o creado con una aplicación que simplemente no proporciona compresión en absoluto.
Este artículo le mostrará cómo reducir el tamaño de archivo de documentos PDF utilizando las herramientas incluidas en la aplicación Vista previa de Mac OS, que se incluye de forma predeterminada en todas las Mac. Reducir el tamaño del archivo PDF puede ser muy efectivo y dramático, por lo que si necesita una reducción notable en el tamaño del archivo PDF, esta guía debería ser de gran ayuda para usted.
Vayamos a ello y aprendamos a reducir el tamaño de archivo de un PDF en Mac.
Cómo reducir el tamaño del archivo PDF en Mac con vista previa
- Abra el archivo PDF cuyo tamaño desea reducir en la aplicación Vista previa (generalmente Vista previa es el visor de PDF predeterminado en Mac OS X *, de lo contrario, puede encontrarlo en la carpeta / Aplicaciones / Mac OS)
- Arrastra hacia abajo el menú «Archivo» y elige «Exportar».
- Seleccione el submenú junto a «Filtro de cuarzo» y elija «Reducir el tamaño del archivo»
- Guarde la nueva versión reducida del PDF como de costumbre haciendo clic en «Guardar»
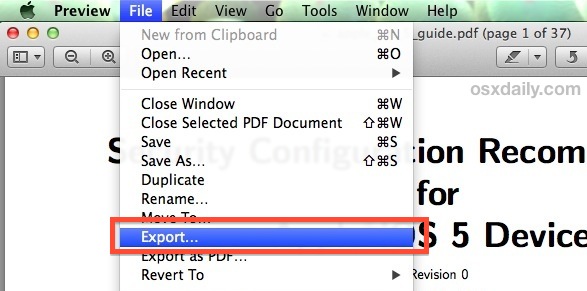
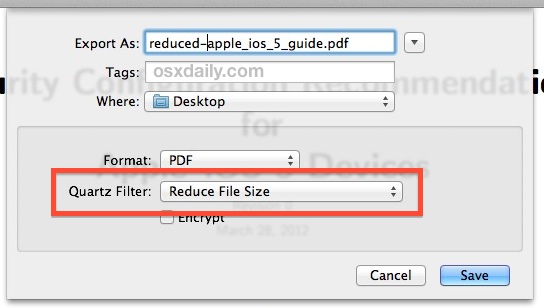
(Nota: también puede acceder a los filtros de cuarzo mediante «Guardar como» con las nuevas versiones de vista previa para Mac OS, pero el truco Archivo> Exportar también funciona para versiones anteriores de la aplicación. Además, si no necesita un documento en color luego, elegir «Escala de grises» como filtro también puede reducir drásticamente el tamaño del archivo de un documento PDF)
La cantidad de espacio que ahorra con este filtro de reducción de archivos varía mucho, según el contenido del archivo PDF, la aplicación original que creó y guardó el archivo PDF y si se aplicó el filtrado primero, entre una variedad de otros factores. Para los documentos originales que son de texto completo, como un currículum o un documento de Word que se ha convertido a PDF sin ninguna optimización, puede marcar una gran diferencia y es posible que vea un tamaño de archivo de 1 MB reducido a menos de 100k.
Tenga en cuenta que los filtros de cuarzo son básicamente filtros de procesamiento de imágenes, pero a diferencia de las aplicaciones de compresión sin pérdida, el archivo PDF se procesará de tal manera que puede producirse una compresión sin pérdida y aparecer artefactos en las imágenes incrustadas. Esto no siempre es deseable, lo que hace que este truco sea mejor para archivos PDF que contienen texto, gráficos simples, diagramas, hojas de cálculo o dibujos vectoriales básicos y no imágenes completas o fotos donde se desea calidad de imagen alta. Una vez más, esta es una ventaja de utilizar el comando «Exportar», ya que puede comparar fácilmente los dos documentos una vez finalizados, lo que se recomienda. No desea sobrescribir el archivo PDF original con la versión comprimida sin saber si la calidad es el estándar que necesita.
Para los archivos PDF que aún no se han optimizado, la aplicación Vista previa de Mac OS X a menudo puede reducir el tamaño del archivo pasándolo a través de un filtro de exportación como se describe, a veces reduciendo un documento en un 40% o incluso más del 90%, dependiendo del PDF. archivo y contenido. Esto funciona especialmente bien para reducir el tamaño de archivos PDF con alto contenido de texto, pero no es una solución perfecta para todos los documentos que existen, por lo que querrá seguir el proceso con el documento en cuestión y compararlo con el PDF original. para ver si ayuda o si la calidad del archivo PDF reducido es suficiente para sus necesidades.
Contradictorio y en algunas situaciones poco comunes, comenzar con un archivo PDF ya optimizado y comprimido puede resultar en una más grande el archivo que se genera con este filtro de reducción. Esto realmente depende de la aplicación que creó el PDF para comenzar y si el archivo no estaba comprimido en absoluto, pero para situaciones en las que un PDF es generado por algo como Adobe Acrobat Pro, este puede ser el caso.
Independientemente, es posible que desee obtener el tamaño de archivo de los documentos en cuestión antes y después de la compresión. En Mac, es bastante fácil de hacer con el comando «Obtener información» seleccionando el archivo PDF en el Finder y accediendo al menú «Archivo» para elegir «Obtener información».
* Tenga en cuenta que si Vista previa ya no es la aplicación predeterminada asociada con los archivos PDF, puede volver a configurar el visor de PDF predeterminado en Mac OS en Vista previa con estas instrucciones. Preview es una gran aplicación para Mac con una amplia variedad de capacidades y características, y es más que capaz de administrar y ver muchos formatos de imagen y archivos PDF, independientemente del tamaño.
Este truco funcionará en prácticamente todas las versiones de vista previa en todas las versiones del software del sistema Mac OS, ya sea en macOS Mojave, High Sierra, Sierra, El Capitan, Yosemite, Mavericks, Mountain Lion, Snow Leopard, etc.
¿Fue efectivo este truco para reducir un archivo PDF? ¿Conoce otra forma de comprimir archivos PDF o encoger un documento PDF para reducir el tamaño del archivo? ¡Comparte tus experiencias e información en los comentarios!
