5 formas de instalar IntelliJ IDEA en Ubuntu

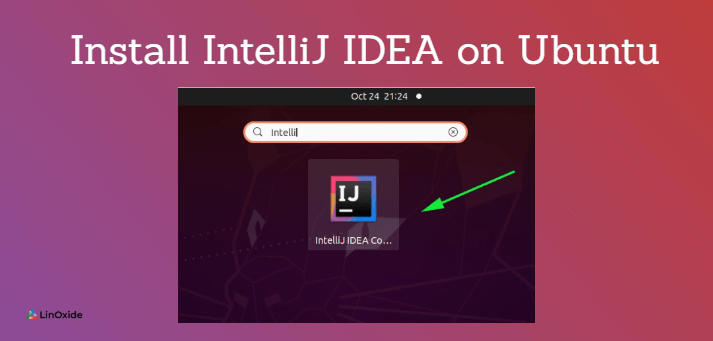
los IntelliJ IDEA es un IDE (entorno de desarrollo integrado) de código abierto para desarrollar aplicaciones Java. Es desarrollado y mantenido por Jetbrains, una compañía también popular para desarrollar PyCharm IDE. Se estima que más del 70% de los desarrolladores de Java prefieren IntelliJ IDE sobre otros IDE como Eclipse.
En esta guía, lo guiaremos a través de varias formas de instalar IntelliJ IDEA en Ubuntu 20.04 LTS. En el momento de redactar esta guía, la última versión de IntelliJ es IntelliJ 2020.2.
IntelliJ viene en 3 ediciones diferentes:
- IntelliJ IDEA Community Edition
- IntelliJ IDEA Ultimate Edition (una versión de pago con funciones complementarias)
- IntelliJ IDEA Educational (una edición definitiva, pero gratuita para estudiantes y miembros de la facultad)
Prerrequisitos
Antes de instalar IntelliJ IDE, asegúrese de tener Java instalado en el sistema Ubuntu 20.04. Además, asegúrese de tener una conexión a Internet estable para instalar todos los paquetes necesarios.
1) Instale IntelliJ usando el Centro de software de Ubuntu
Esta es la forma más recomendada de instalar IntelliJ IDE en Ubuntu. Es simple y rápido. Todo lo que necesita hacer es iniciar el Centro de software de Ubuntu y buscar IntelliJ IDE como se muestra a continuación. Como era de esperar, se enumerarán las tres ediciones. Seleccione su edición preferida haciendo clic en ella.
Aquí, hemos decidido seleccionar el Edición de la comunidad que es la versión gratuita.
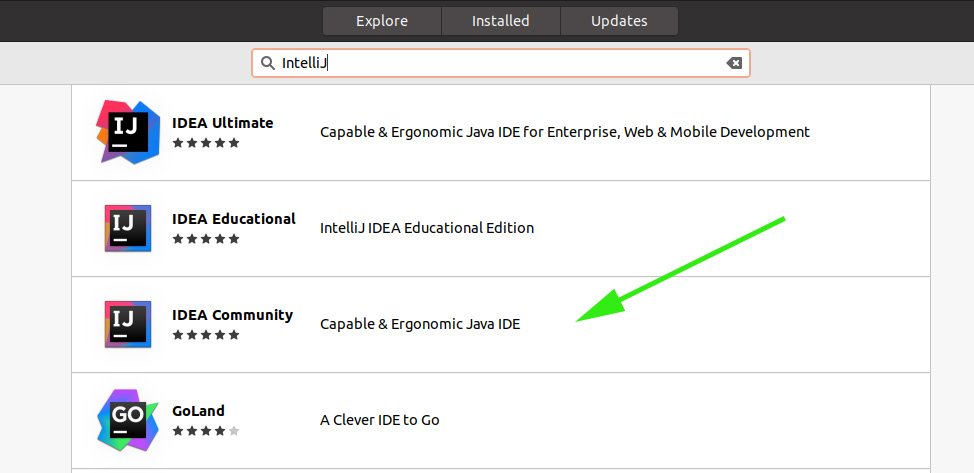
En el siguiente paso, haga clic en ‘Instalar en pc‘para comenzar el proceso de instalación. Con una conexión a Internet estable, esto debería tardar un par de minutos en completarse.
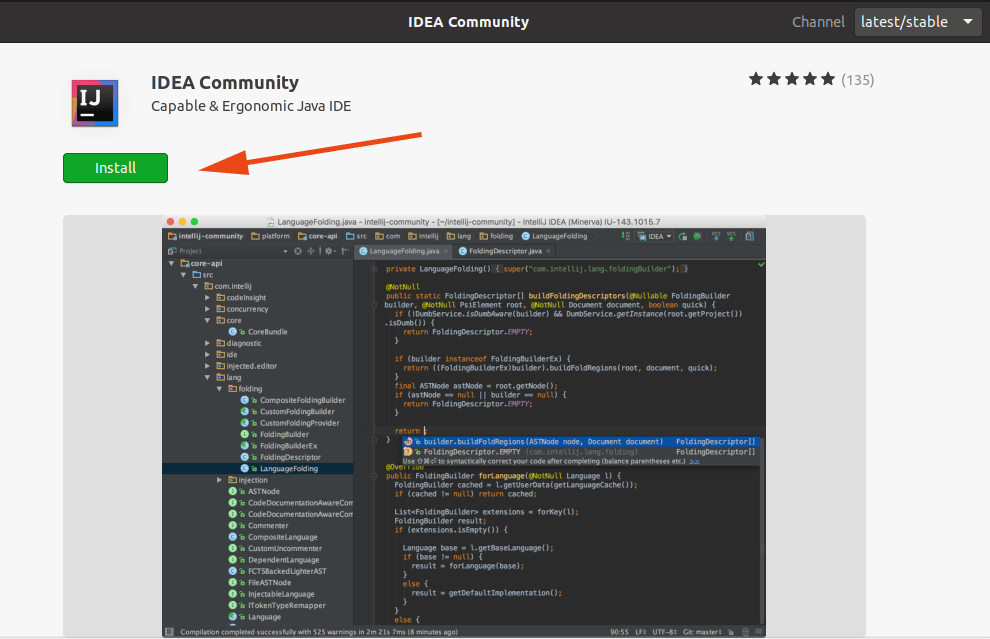
2) Instale IntelliJ en Ubuntu usando snap
Los paquetes Snap son paquetes de software universales prediseñados que se envían con las bibliotecas y dependencias requeridas por el paquete de software. Son independientes de la distribución y se pueden instalar en cualquier distribución principal de Linux. Los snaps son populares ya que no requieren ninguna dependencia durante la instalación, lo que hace que el proceso de instalación sea fluido y sin errores.
Para Ubuntu 18.04 y 20.04, Snap ya viene habilitado. Otras distribuciones que vienen con snap habilitado también incluyen KDE Neon y Solus 3 y versiones posteriores.
Para instalar la edición Community, ejecute el siguiente comando:
$ sudo snap install intellij-idea-community --classic
Para la Ultimate Edition, ejecute:
$ sudo snap install intellij-idea-ultimate --classic
Y finalmente, para la versión educativa, invoque el comando:
$ sudo snap install intellij-idea-educational --classic
Esto debería llevar unos minutos y debería continuar sin problemas.
3) Instale IntelliJ usando flatpak
Al igual que los snaps, flatpak es otro formato de empaquetado de software universal que facilita la instalación de aplicaciones de software sin tener que preocuparse por las dependencias.
Al igual que con snap, primero debe asegurarse de que flatpak esté habilitado en su sistema Ubuntu. A continuación, diríjase al sitio de Flathub, una AppStore para flatpaks, y busque IntelliJ IDE como se muestra.
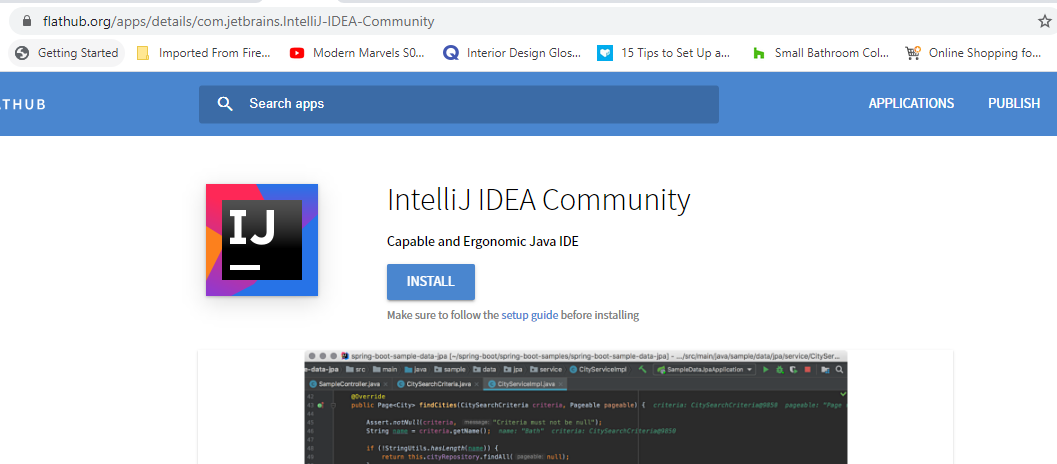
Clickea en el ‘Instalar en pc’ para descargar el paquete flatpak. Una vez descargado, diríjase al directorio de descarga y ejecute el siguiente comando para instalar IntelliJ.
$ sudo flatpak install com.jetbrains.IntelliJ-IDEA-Community.flatpakref
4) Instale IntelliJ desde PPA no oficial
Para instalar IntelliJ en Ubuntu y otras variantes de Ubuntu como Mint, Elementary Os y Zorin, puede usar un PPA no oficial que es desarrollado y mantenido por Marcel Kapfer. Esto funciona en Ubuntu 16.04 y versiones posteriores y otras distribuciones basadas en ellas.
Para instalar IntelliJ desde el PPA no oficial, ejecute:
$ sudo add-apt-repository ppa:mmk2410/intellij-idea $ sudo apt-get update $ sudo apt install intellij-idea-community
NOTA: Solo puede obtener la edición comunitaria utilizando el PPA y no otras ediciones.
5) Instale IntelliJ usando Ubuntu make (solo para Ubuntu)
En caso de que no lo supieras Marca de Ubuntu es una herramienta de línea de comandos que permite a los usuarios instalar las últimas versiones de IDE como Pycharm y Android Studio. Afortunadamente, IntelliJ es uno de los IDE compatibles. Pero primero necesitas instalar Ubuntu Make en tu sistema.
Para hacerlo, primero, ejecute el comando:
$ sudo apt install ubuntu-make
Para instalar la versión de la comunidad IntelliJ IDEA, ejecute el comando
$ umake ide idea
Para obtener la versión definitiva, ejecute:
$ umake ide idea-ultimate
Esto lleva algo de tiempo y un poco de paciencia será suficiente.
Lanzamiento de IntelliJ
Para iniciar IntelliJ en Ubuntu, use la aplicación para buscarlo como se muestra. Luego haga clic en el ícono de IntelliJ.
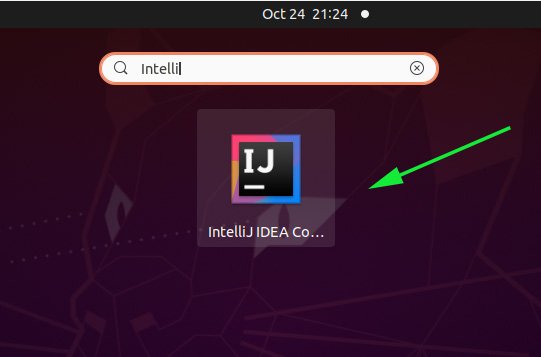
A continuación, acepte el acuerdo de licencia marcando la casilla de verificación en la esquina izquierda y haga clic en el ‘Continuar‘ botón.
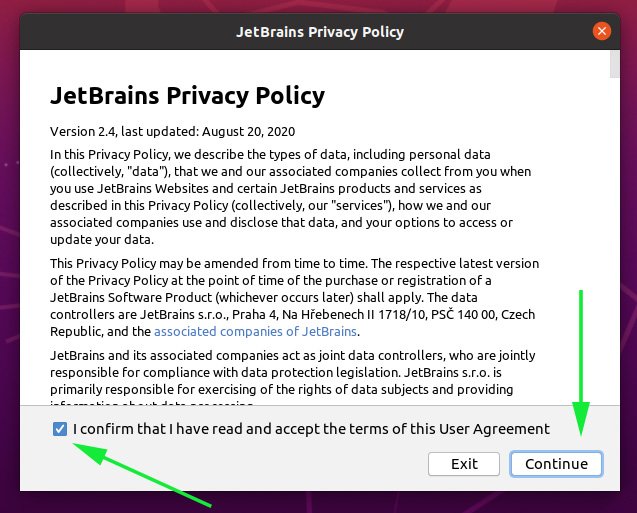
En el siguiente paso, puede optar por enviar estadísticas anónimas sobre el uso de IntelliJ IDE a los desarrolladores o no. Seleccione su opción preferida.
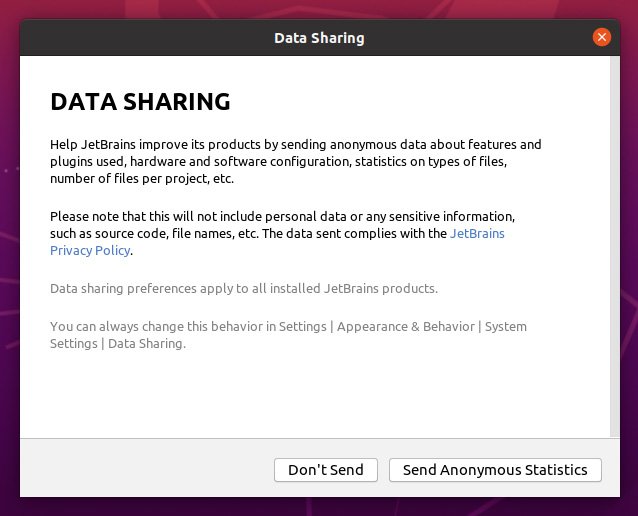
A partir de entonces, IntelliJ se inicializará como se muestra. Dale unos 2-3 minutos.

Eventualmente, se mostrará el panel de bienvenida. Clickea en el ‘Nuevo proyecto‘para comenzar a crear sus aplicaciones Java.
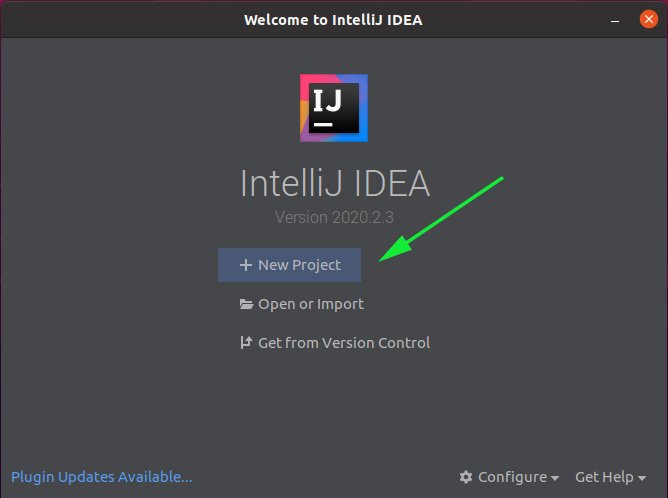
Conclusión
Lo hemos guiado a través de la instalación en IntelliJ IDEA IDE de JetBrains. Esperamos que ahora tenga confianza en la instalación del IDE y que pueda comenzar con el trabajo duro o la codificación de aplicaciones Java. Gracias por tomarse el tiempo.
