Comparta fácilmente archivos de Mac OS X con computadoras con Windows

Si tiene una red mixta de PC Mac y Windows, es probable que desee mover archivos entre los dos sistemas operativos. La forma más fácil de compartir archivos de Mac OS X a Windows es habilitar el soporte de Samba para una cuenta de usuario específica en Mac. Este tutorial le mostrará cómo compartir archivos entre Mac y PC con Windows de esta manera.
Samba (SMB) puede tener un nombre divertido, pero esencialmente es solo soporte para compartir archivos de Mac OS X con Windows. Debido a que no es requerido por todos los usuarios de Mac o para compartir de Mac a Mac, en realidad es una opción de uso compartido única separada en el panel de intercambio de archivos de Mac OS X, y la activación permite que una PC con Windows se conecte a la Mac sin ningún software adicional. Veamos exactamente cómo habilitar esta función y luego cómo conectarse a una Mac compartida en una PC con Windows en red para que pueda intercambiar archivos fácilmente.
Habilite el uso compartido de archivos de Mac en Windows en Mac OS X.
Primero debe habilitar la función para compartir archivos de Windows a Mac, esto es un simple cambio a la configuración del sistema Mac OS en su Mac:
- Inicie «Preferencias del sistema» y haga clic en «Compartir»
- Haga clic en la casilla de verificación junto a «Uso compartido de archivos» para activarlo
- Una vez que el uso compartido de archivos esté activado, selecciónelo y luego haga clic en el botón «Opciones …».
- Haga clic en la casilla de verificación junto a «Compartir archivos y carpetas usando SMB (Windows)»
- Ahora haga clic en la casilla de verificación junto a las cuentas de usuario que desea compartir o acceder desde Windows; cuando haga clic para habilitar el uso compartido de SMB en una cuenta de usuario, se le pedirá la contraseña de ese usuario.
- Haga clic en «Listo»

Con SMB habilitado, ahora podemos conectarnos desde una PC con Windows a Mac. Si ya conoce la dirección IP de su Mac, puede omitir esta primera parte e ir directamente a su PC con Windows para acceder al directorio de usuarios compartido.
Conéctese a compartir archivos de Mac en una computadora con Windows
Con SMB y el uso compartido de archivos de Windows habilitado, ahora puede conectarse a su Mac desde cualquier computadora con Windows. Primero obtendrá la dirección IP de Mac a la que necesita conectarse, luego se conectará desde Windows:
- Regrese al panel de preferencias del sistema «Compartir», tome nota de la dirección IP de sus Mac como se muestra a continuación, descarte la parte afp: // y preste atención a los números en formato xxxx.
- Desde la computadora con Windows conectada a la Mac:

- Vaya al menú Inicio y elija «Ejecutar» o presione Control + R en el escritorio de Windows
- Ingrese la dirección IP de la Mac en el formato \ 192.168.1.9 y elija «Aceptar»
- Ingrese su nombre de usuario y contraseña compartidos de Mac OS X y haga clic en «Aceptar»

El acceso al directorio Mac compartido y los archivos de usuario aparece como cualquier otra carpeta en Windows. Puede copiar o acceder a archivos individuales o realizar tareas más importantes, como mover una biblioteca de iTunes de una PC con Windows a una Mac.
Este proceso de conexión de Mac debe ser idéntico a Windows XP, Windows Vista, Windows 7, Windows 10 y Windows 8 o RT, y habilitar el uso compartido de archivos en Mac es el mismo en MacOS Catalina 10.15, MacOS Mojave 10.14, macOS High Sierra 10.13, macOS Sierra 10.12, Mac OS X 10.6 Snow Leopard, 10.7 Lion, 10.8 Mountain Lion y OS X Mavericks 10.9 y El Capitan 10.11, OS X Yosemite 10.10.x. SAMBA ha sido durante mucho tiempo un protocolo Mac ampliamente aceptado, por lo que técnicamente encontrará que también se admitirán versiones anteriores de Mac y OS X.
Conexión a una computadora con Windows en una Mac
Haciendo lo contrario, puede conectarse fácilmente a una computadora compartida con Windows en una Mac que ejecute Mac OS X:
- Desde el Finder de Mac OS X, presione Comando + K para llamar a «Conectar al servidor»
- Elija el botón «Examinar» para buscar los recursos compartidos disponibles en la red haciendo doble clic en el recurso compartido para ingresar una autenticación.
- O: En el campo «Dirección del servidor», simplemente ingrese la IP compartida de Windows para conectarse precedida por smb: //
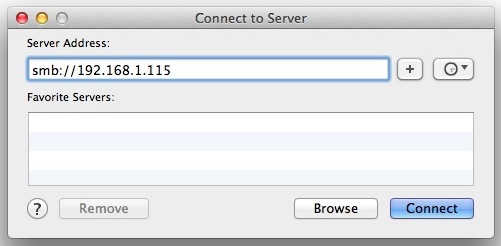
Por ejemplo, para conectarse a un recurso compartido de Windows en 192.168.1.115, la dirección de smb sería: smb: //192.168.1.115
Tenga en cuenta que un problema con algunas versiones de Mac OS X Mavericks hace que smb: // use Samba2 en lugar de Samba1, lo que puede causar errores de conexión con algunos servidores. Si experimenta este problema al conectarse a un recurso compartido de Windows NAS o SMB desde OS X 10.9 Mavericks, puede usar Samba1 a la fuerza con el prefijo cifs: // de la siguiente manera: cifs: //192.168.1.115 – no es el caso de Mac OS X Yosemite u otras versiones de MacOS y Mac OS X.
¿Qué pasa con los archivos .DS_Store?
Dependiendo de la configuración de su PC con Windows, es posible que vea muchos archivos .DS_Store en el sistema de archivos de su Mac. Estos son normales, pero si le aterrorizan, puede desactivar los archivos .DS_Store escribiendo el siguiente comando de escritura predeterminado en Mac OS X:
defaults write com.apple.desktopservices DSDontWriteNetworkStores true
Si los quiere de vuelta, vaya a «falsificar» al final.
