Cómo transferir música desde una computadora con Windows a un iPhone

¿Tiene música en su computadora con Windows que desea escuchar en su iPhone? No todo el mundo se suscribe a Apple Music o utiliza la biblioteca de música de iCloud para administrar su música. Si usted es el tipo de persona que prefiere administrar manualmente su biblioteca de canciones, querrá usar iTunes para transferir música desde su PC con Windows a su iPhone.
Apple iTunes es una biblioteca multimedia y una utilidad de administración de dispositivos para usar con dispositivos iOS. Está disponible tanto en Windows como en Mac. Hasta que iCloud y Apple Music ganaron terreno, la mayoría de los usuarios de Apple tuvieron que recurrir a iTunes de una forma u otra, ya sea sincronizando aplicaciones y su música o restaurando sus dispositivos desde una copia.
Usar iTunes puede ser un método clásico, pero si no es un suscriptor de Apple Music y tiene una biblioteca de música que desea transferir a su iPhone (o iPad o iPod, por cierto), este es definitivamente el camino a seguir. En este artículo, discutiremos exactamente cómo puede transferir música desde su PC con Windows a su iPhone o incluso a su iPad.
Cómo transferir música desde una computadora con Windows a un iPhone
Antes de continuar con el procedimiento, asegúrese de haber instalado el archivo la última versión de iTunes en tu ordenador. Además, asegúrese de haber actualizado los controladores de su iPhone en su computadora con Windows para evitar problemas de conectividad. Ahora, sin más preámbulos, echemos un vistazo a los pasos necesarios.
- Abre iTunes en tu computadora con Windows.

- Haz clic en «Archivo» en la esquina superior izquierda de la ventana de iTunes y elige «Agregar carpeta a la biblioteca».

- Esto abrirá un menú del Explorador de Windows. Busque y seleccione la carpeta donde se almacenan todas las canciones que desea transferir. Haga clic en «Seleccionar carpeta». Esto agregará todas las canciones a su biblioteca de iTunes. Si solo tiene una o dos canciones para agregar, simplemente arrastre y suelte los archivos de audio en iTunes.

- Luego, conecta tu iPhone o iPad a tu computadora usando el cable USB-Lightning / USB-C incluido. Luego, haga clic en el icono del dispositivo iOS en la barra de herramientas, como se muestra en la captura de pantalla a continuación.

- Ahora, simplemente haga clic en la opción «Sincronizar» en la parte inferior para transferir todas las canciones que acaba de agregar a su biblioteca de iTunes desde su computadora a su iPhone. El proceso de sincronización puede tardar unos minutos, pero podrá ver su progreso en la parte superior.
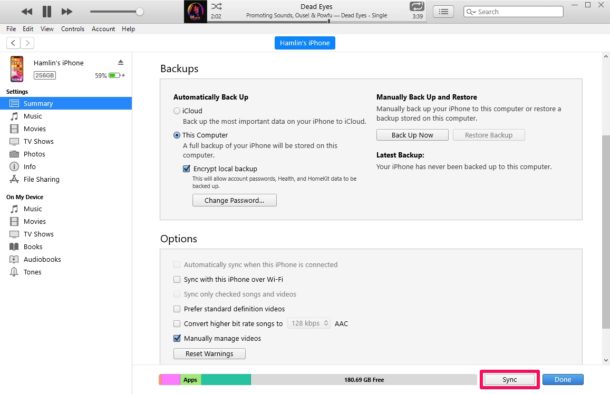
Eso es todo, bastante sencillo, ¿no? En cuanto a iTunes, esta es la forma de transferir música desde tu PC con Windows a un iPhone o iPad, aunque existen aplicaciones de terceros que realizarán la misma tarea, pero este es un tema para otro artículo.
Esta es una forma de transferir canciones a su dispositivo usando iTunes. También puede aprovechar el método de arrastrar y soltar para copiar música rápidamente a su iPhone, iPad o iPod Touch. Sin embargo, deberá desactivar la biblioteca musical de iCloud antes de poder utilizar esta función.
La biblioteca de música iCloud de Apple te permite transferir canciones almacenadas en tu computadora a tu iPhone sin la necesidad de cables. Así es, la función usa su cuenta de Apple para sincronizar de forma inalámbrica la música que agrega a su biblioteca de iTunes en todos sus dispositivos Apple. Sin embargo, tendrá que suscribirse a Apple Music o pagar iTunes Match, que cuesta una tarifa adicional además del plan estándar de iCloud.
Si ya está suscrito a alguno de estos servicios, asegúrese de haber activado la función de sincronización de la biblioteca en su iPhone o iPad, y active la Biblioteca de música de iCloud en iTunes en su computadora Mac o Windows para aprovechar esta función inteligente. .
Esperamos que haya podido copiar manualmente las canciones almacenadas en su computadora con Windows a iPhone y iPad usando iTunes. ¿Cómo se compara este procedimiento con el método de arrastrar y soltar? ¿Se suscribirá a Apple Music o iTunes Match para acceder a la biblioteca de música de iCloud? Cuéntanos tus opiniones y opiniones en la sección de comentarios a continuación.
