Cómo usar la cámara lupa del iPhone
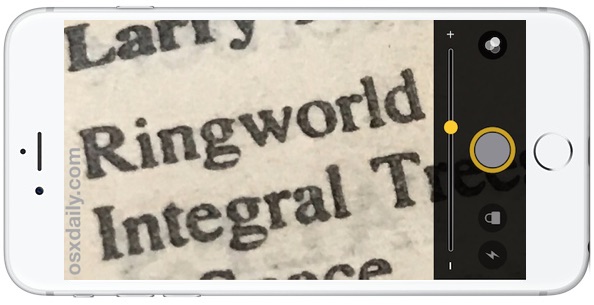
Las últimas versiones de iOS para iPhone incluyen una excelente función de lupa que puede convertir la cámara y la pantalla de su iPhone en una lupa. Esto tiene muchos usos potenciales, pero quizás el más útil en la vida cotidiana es como una herramienta de lectura para leer textos pequeños sin entrecerrar los ojos. En su lugar, puede acceder rápidamente a la lupa de la cámara del iPhone para ampliar y aclarar lo que está mirando, como si fuera una lupa real.
La capacidad de la lupa del iPhone debe activarse antes de que pueda usarse, y luego es fácilmente accesible desde cualquier lugar. Incluso hay varios ajustes que se pueden hacer a la lupa una vez que se ha accedido, incluyendo zoom, brillo, contraste y diferentes filtros de color.
La lupa para iPhone requiere una versión moderna de iOS, el iPhone debe tener iOS 10.0 o posterior para tener la función disponible. Actualice su versión de iOS si desea tener la función y actualmente no la tiene.
Cómo activar la cámara lupa del iPhone
Antes de poder usar la lupa, debe estar activada en la configuración:
- Abra la aplicación «Configuración» en su iPhone y vaya a «General» y luego a «Accesibilidad»
- Presione «Lupa» y luego cambie el interruptor junto a «Lupa» a la posición de ENCENDIDO
- Salir de la configuración
- Para acceder a la lente de aumento del iPhone, haga doble clic en el botón Inicio
- Toque el botón de la cámara para congelar la pantalla en el elemento ampliado
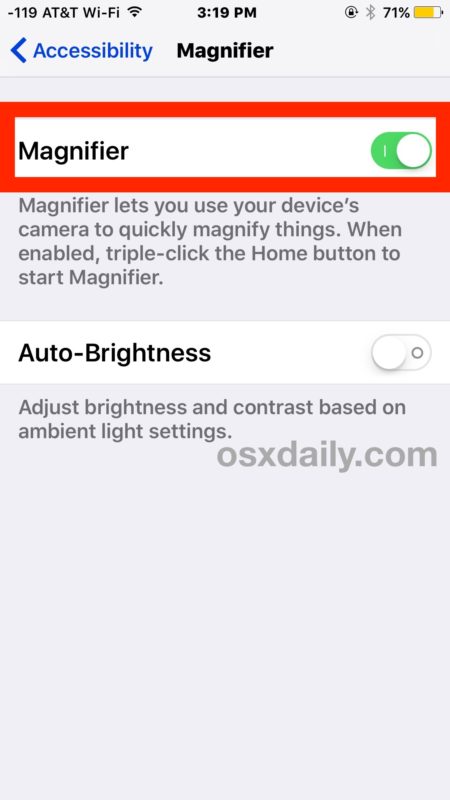
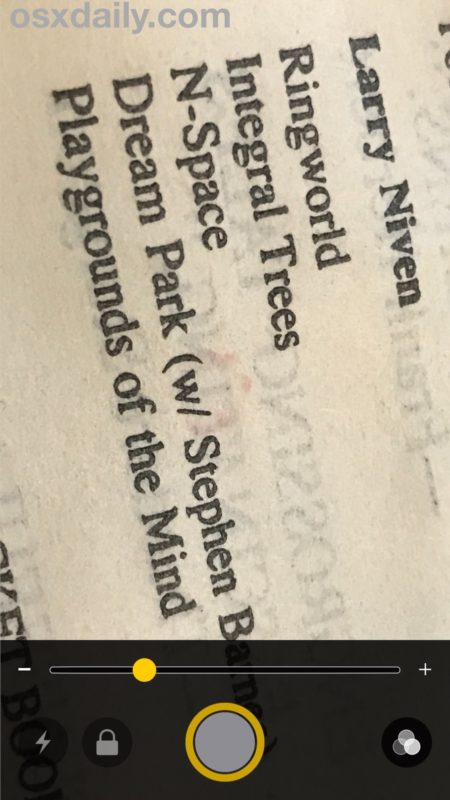
Ahora que la lupa está encendida, puede acceder a ella desde la pantalla de bloqueo de su iPhone, la pantalla de inicio o desde cualquier otro lugar haciendo clic tres veces en el botón Inicio.
Usar la lente de aumento del iPhone
Una vez que haya activado la función de lupa de iPhone, puede usarla fácilmente en cualquier momento:
- Acceda a la lupa del iPhone haciendo doble clic en el botón Inicio
- Ajuste el nivel de zoom en la lupa con el control deslizante según sea necesario
- Opcionalmente, ajuste los filtros de la lupa:
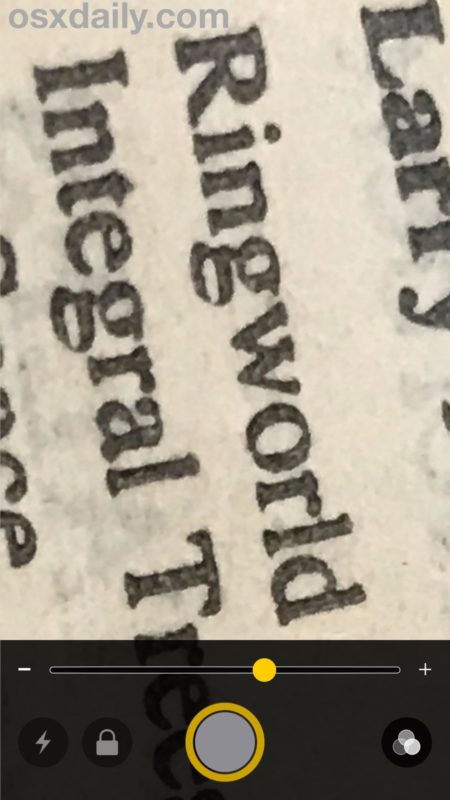
- Brillo: aumenta o disminuye el brillo de la sala de la lupa.
- Contraste: aumenta o disminuye el contraste de la lupa.
- Ninguno: sin filtro de color
- Blanco / Azul: filtra los colores para el blanco y el azul.
- Amarillo / Azul: filtra los colores a amarillo y azul.
- Amarillo / Negro: filtra los colores a amarillo y negro
- Rojo / Negro: filtra los colores a rojo y negro
- Invertir: invierte los colores o invierte / invierte los colores del filtro
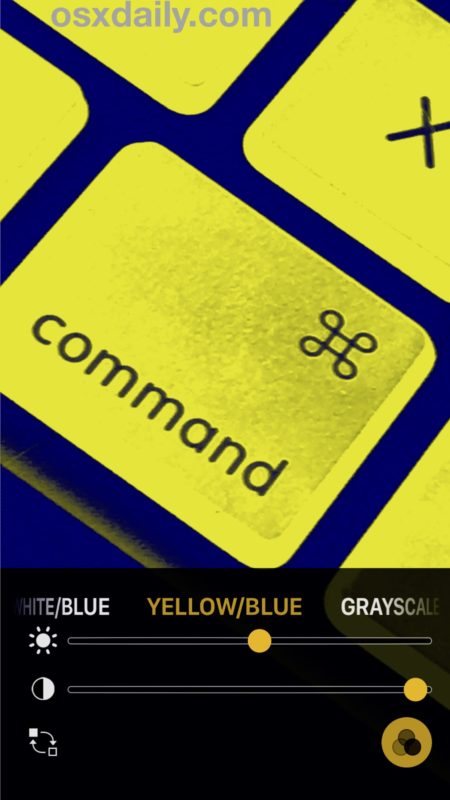
Tenga en cuenta que la lupa del iPhone es completamente diferente de las funciones relacionadas con las fotografías de la cámara del iPhone, ya que no está diseñada para tomar fotografías. Cuando toca el botón de la cámara, no guarda la imagen, simplemente congela el elemento ampliado en la pantalla para que pueda enfocar, leer, acercar, acercar o ajustar. Esta función está disponible en todos los dispositivos iPhone modernos, y aunque los modelos Plus pueden usar la misma lente de zoom óptico 2x, todos los iPhones con lupas pueden usar el zoom digital para ampliar aún más los sujetos, al igual que puede hacer zoom con la cámara normal del iPhone.
Esta es una característica realmente excelente para el iPhone, especialmente si usa lentes correctivos o es humano y le resulta difícil leer las micro fuentes que se imprimen con demasiada frecuencia en cualquier cosa, desde empaques hasta etiquetas. Si te gusta el consejo de la lupa de iPhone, no olvides mostrárselo a tus amigos y familiares, ¡probablemente ellos también lo apreciarán!
Los usuarios de Mac tienen una función similar disponible en la aplicación Vista previa para ampliar imágenes y también a nivel del sistema operativo, con una pequeña utilidad de ventana de zoom, aunque ninguno de ellos usa la cámara de Mac porque estas funciones en Mac solo se aplican a las de la pantalla.
