Cómo agregar Abrir ventana de comandos aquí en Windows 10
Cómo agregar Abrir ventana de comandos aquí en Windows 10. Aquí hay una guía sobre cómo recuperar su voz Abra la ventana de comando aquí en el menú contextual para abrir una ventana de símbolo del sistema con el botón derecho del mouse en carpetas con Windows 10.
¿Notó que cuando hace clic derecho + Shift / Shift en una carpeta de su PC con Windows 10 entre los muchos elementos que ya no ve Abra la ventana de comando aquí, pero Abra la ventana de PowerShell aquí? Debes saber que con la actualización de Windows 10 a la versión 1703, Microsoft ha decidido reemplazar el símbolo del sistema por Windows PowerShell y por eso decidió eliminarlo también del menú contextual.
Pero si quisieras agregue Abrir ventana de comando aquí en Windows 10, a continuación encontrará un pequeño truco que le permitirá no solo agregar el comando en el menú contextual sino también personalizarlo. Veamos cómo.
Cómo agregar Abrir ventana de comandos aquí en Windows 10
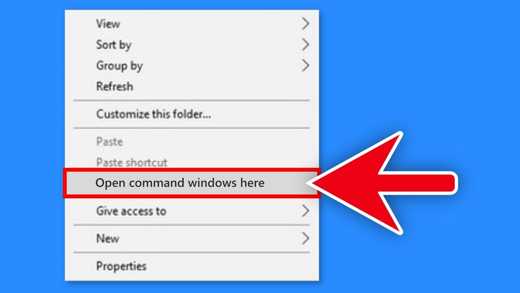
El primer paso para volver Abra la ventana de comando aquí en el menú contextual de carpetas en Windows 10 está abierto Block de notas desde Inicio> Todas las aplicaciones> Accesorios de Windows> Bloc de notas o de Ejecutar (WIN + R) luego escribe Bloc y sigue adelante está bien.
Copie y pegue en el Cuadra Nota el siguiente código:
Editor del registro de Windows, versión 5.00
[HKEY_CLASSES_ROOTDriveshellcmd2]
[HKEY_CLASSES_ROOTDriveshellcmd2command]
[HKEY_CLASSES_ROOTDirectoryshellcmd2]
[HKEY_CLASSES_ROOTDirectoryshellcmd2command]
[HKEY_CLASSES_ROOTDirectoryBackgroundshellcmd2]
[HKEY_CLASSES_ROOTDirectoryBackgroundshellcmd2command]
Haga clic en el menú Archivo> Guardar como y escriba un nombre para asociarlo con el archivo dándole extensión .REG (por ejemplo Prompt.REG) y dejando en Salvar me gusta: Todos los archivos (*. *) luego presione el botón Salvar.
Luego vaya a la carpeta donde guardó el archivo y haga clic en él (con el botón izquierdo del mouse) dos veces para iniciarlo. A los avisos en el Control Cuenta Usuario y mensaje de operación completa, presione sí y luego en OK.
Cuando termine, vaya a una carpeta y abra el menú contextual presionando el botón derecho del mouse y el botón al mismo tiempo Shift / Shift teclado. Verás inmediatamente la opción Abra la ventana de comando aquí.
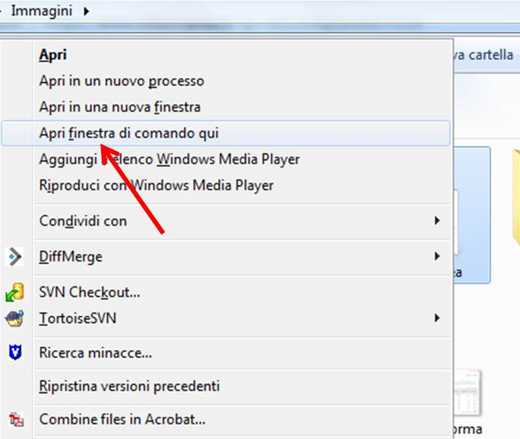
Si ve el texto en inglés en lugar de Abrir ventana de comando aquí Abra la ventana de comando aquí. Puede personalizar la oración en la tercera línea del archivo REG reemplazando @ = «Abrir ventana de comando aquí» con @ = «Abrir ventana de comando aquí» o con tu propia voz personalizada.
También puede eliminar toda la línea del código (solo donde aparece) «Extendido» = «», de esta forma eliminarás definitivamente el uso obligatorio de la clave Shift / Shift para traer la opción Abra la ventana de comando aquí.
Cómo reemplazar PowerShell con el símbolo del sistema en el menú WINDOWS + X
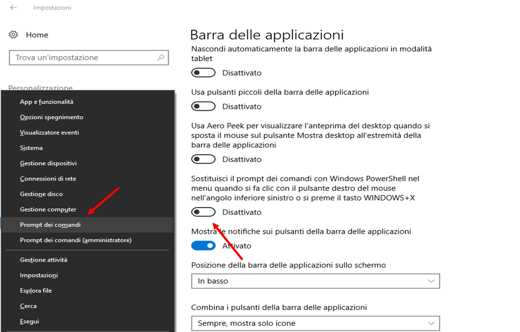
Si también desea reemplazar todas las instancias de Windows PowerShell en el menu WinX con el Símbolo del sistema la solución es aún más sencilla. Todo lo que necesita hacer es seguir las instrucciones a continuación:
Ir al menú Inicio> Configuración> Personalización. En la barra lateral izquierda, haga clic en Barra de aplicaciones.
Apaga la voz Reemplace el símbolo del sistema con Windows PowerShell en el menú al hacer clic con el botón derecho en la esquina inferior izquierda o presionar la tecla del logotipo de Windows + X,
Cómo eliminar la ventana de comando Abrir aquí en Windows 10
Si desea restaurar la situación anterior y luego eliminar la entrada Abra la ventana de comando aquí desde el menú contextual de Windows 10, cree un nuevo archivo con la extensión .REG y copie / pegue el código a continuación y luego guarde todo. Al final, haga clic dos veces, con el botón izquierdo del mouse, en el archivo para ejecutarlo y confirmar cada mensaje.
Editor del registro de Windows, versión 5.00
[-HKEY_CLASSES_ROOTDirectoryshellcmd2]
[-HKEY_CLASSES_ROOTDirectoryBackgroundshellcmd2]
[-HKEY_CLASSES_ROOTDriveshellcmd2]
[-HKEY_CLASSES_ROOTLibraryFolderBackgroundshellcmd2]
Cómo abrir el símbolo del sistema con Windows 10 1703
En caso de que desee ejecutar el Símbolo del sistema en Windows 10 sin tener que hacer clic en el elemento Abra la ventana de comandos aquí, simplemente escriba en el campo de búsqueda en el Barra de aplicaciones El comando cmd.
Cuando el icono con respecto al Símbolo del sistema, haga clic en él con el botón derecho del mouse y elija el elemento Ejecutar como administrador para comenzar con los más altos privilegios.

