Cómo instalar Solaris en VMware Workstation
Hola y bienvenido a nuestro artículo de hoy sobre la instalación de Solaris con VMware Workstation. En nuestro artículo anterior, configuramos una nueva máquina virtual para Solaris en VMware Workstation 12 y ahora le mostraremos una demostración completa de la instalación de Solaris 10/11.
1) Encienda Solaris VM
Abra la página de inicio de su estación de trabajo VMware y elija la máquina virtual Solaris 10 que ha creado siguiendo nuestro artículo anterior y haga clic en el botón de encendido como se muestra a continuación.

2) Menú de arranque
Una vez que haya encendido su VM, verá el menú de grub y su VM comenzará a arrancar desde Solaris como se muestra en la imagen de abajo.
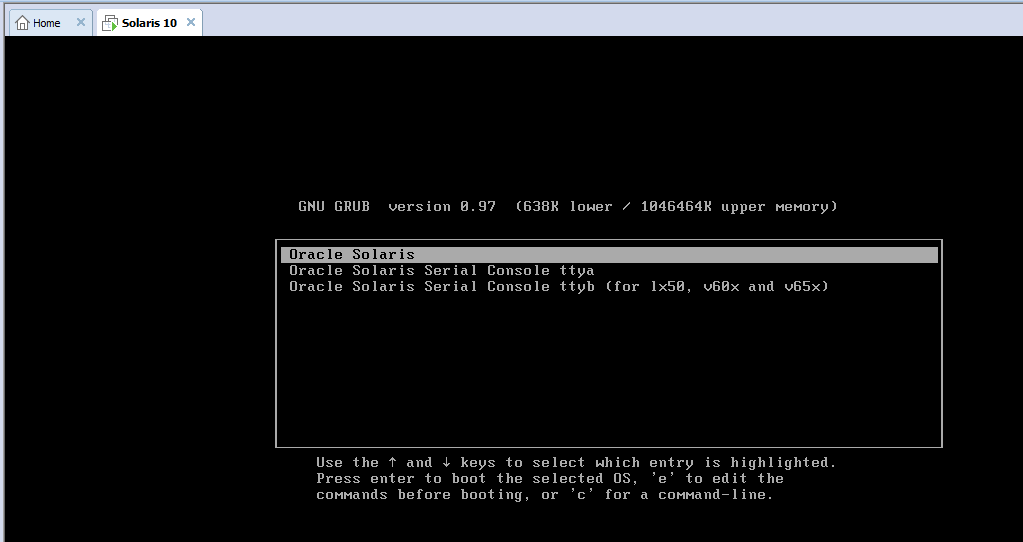
Después de iniciar el proceso de arranque de Solaris, verá el siguiente mensaje en la pantalla que muestra la versión de lanzamiento de SunOS.
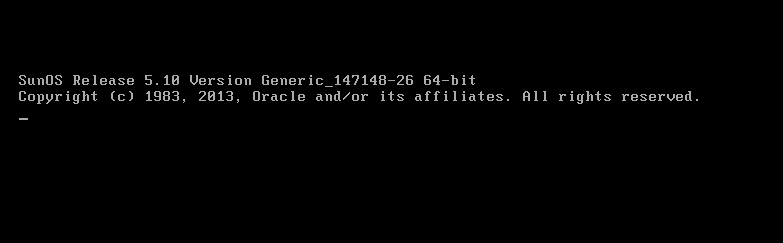
2) Sistema de archivos raíz ZFS
Aquí se le pedirá que elija entre las opciones disponibles sobre lo que desea hacer. Por lo tanto, elija la opción 4 como se muestra en la imagen de abajo para comenzar la instalación del sistema de archivos raíz ZFS.
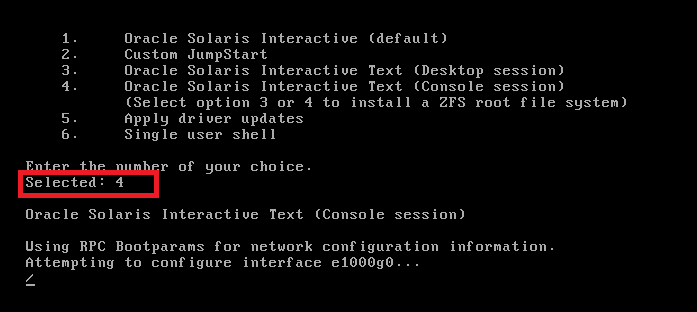
3) Configuraciones de teclado
Elija la distribución de su teclado entre las múltiples opciones disponibles usando las teclas de flecha como se muestra en la imagen.
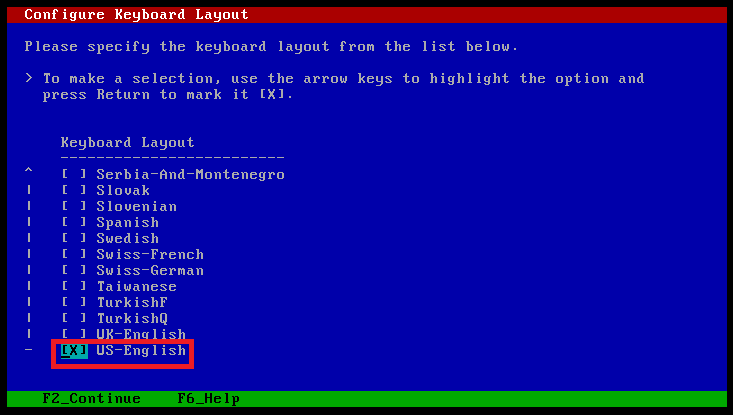
Luego, seleccione su idioma eligiendo entre las opciones disponibles de 0 a 10 y presione la tecla Intro para continuar.
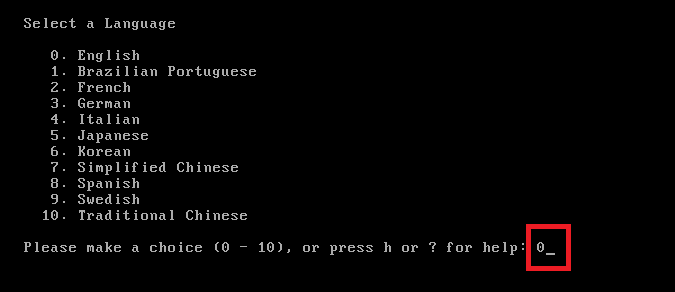
4) Programa de instalación de Solaris
En esta sección se le guiará sobre cómo funciona el programa de instalación de solaris. Después de leerlo, presione la tecla ‘F2’ como se indica a continuación para continuar.
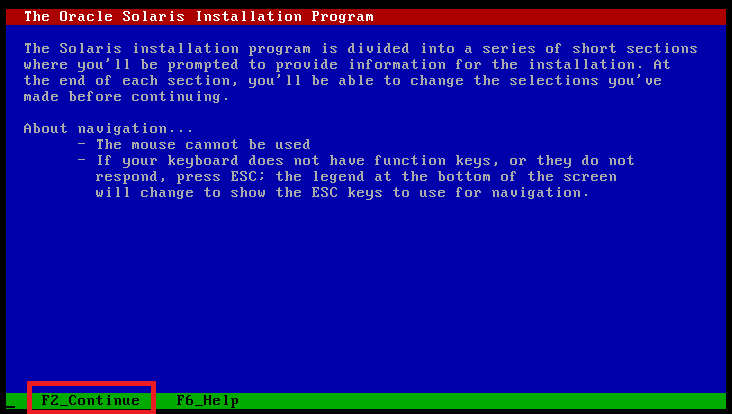
5) Sistema de identificación
Presione la tecla F2 para identificar su sistema con la red y establecer la zona horaria predeterminada y la hora / fecha.
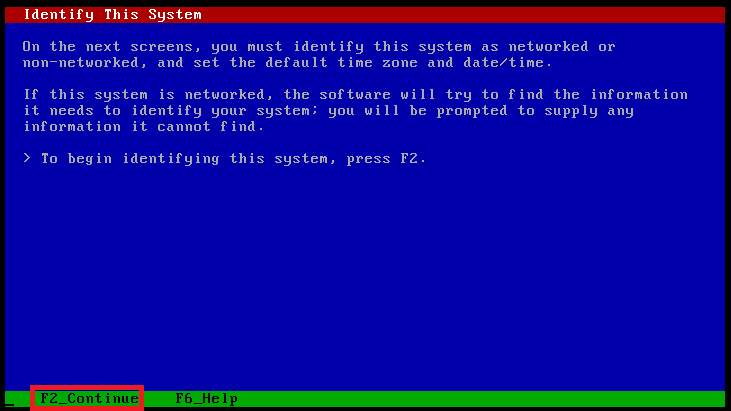
6) Conectividad de red
Elija la opción ‘Sí’ para especificar que su sistema está conectado a la red compatible con Solaris y presione «F2» para continuar.
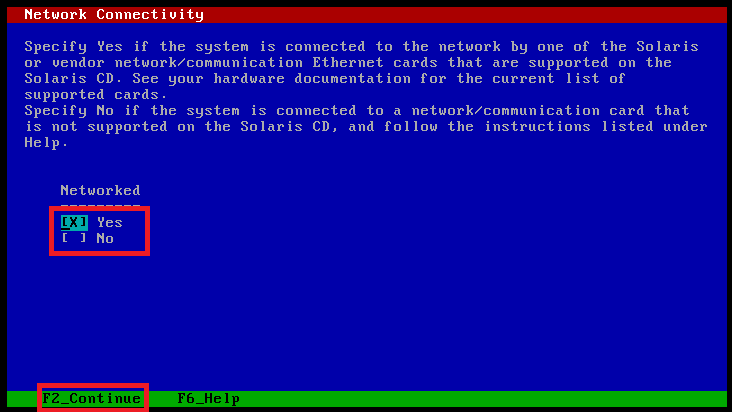
Red DHCP:
Luego elija la opción ‘No’ para especificar que no está utilizando DHCP para su red.
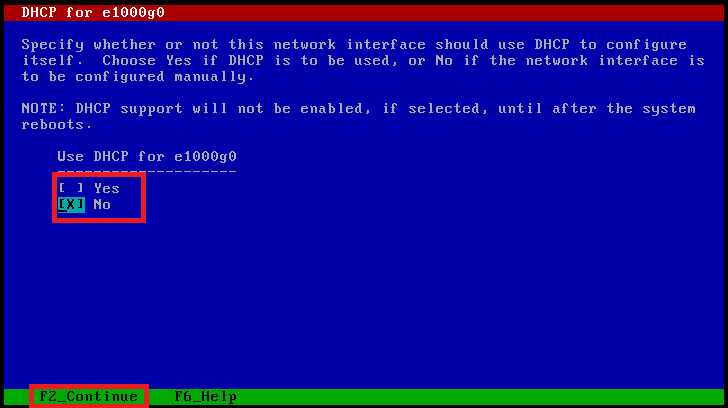
Nombre de host del sistema:
Elija el nombre de host de su sistema que lo especificará en la red y luego presione ‘F2’ para continuar.
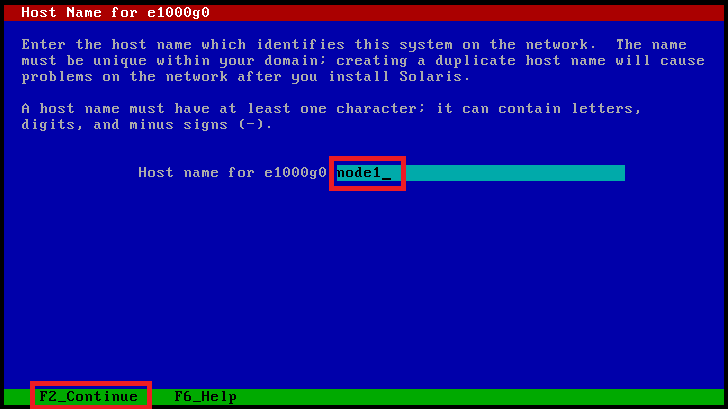
Dirección IP:
Ingrese la dirección IP para su interfaz de red como se muestra.
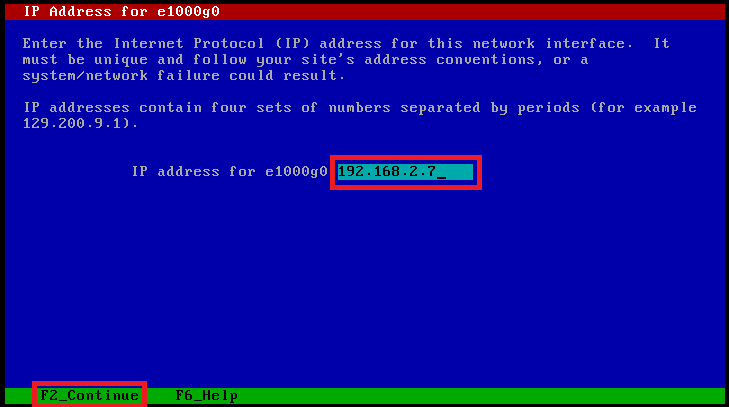
Subred del sistema:
Elija la opción ‘Sí’ si su sistema es parte de una subred.
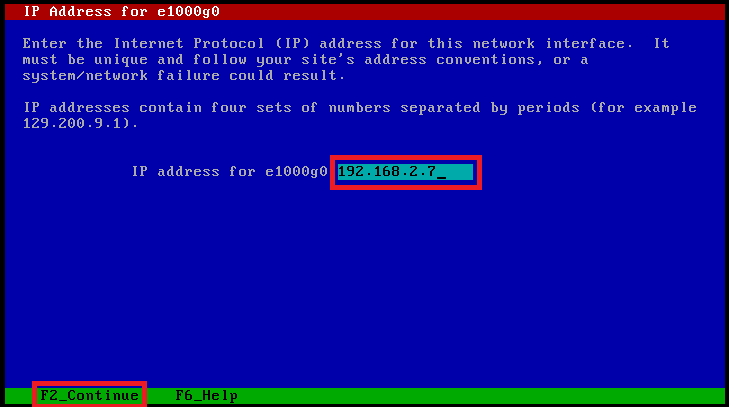
Configure la máscara de subred:
Configure la máscara de subred adecuada para su sistema como se muestra a continuación, es posible que tenga problemas si ha configurado su máscara de subred de forma incorrecta.
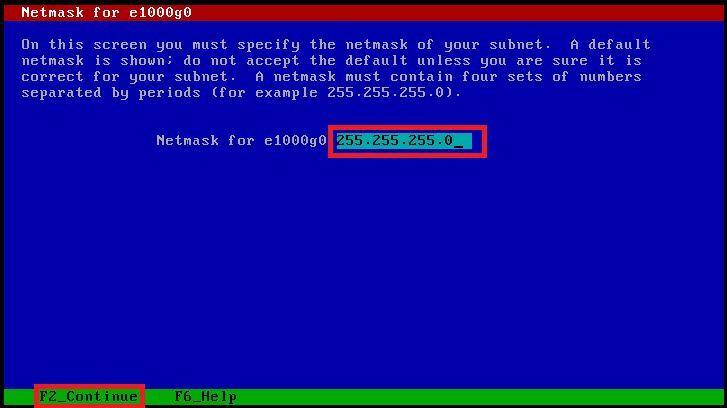
Configure Ipv6:
Elija la opción ‘No’ para IPv6, pero aún puede dejarla en sí, ya que no afecta su sistema.
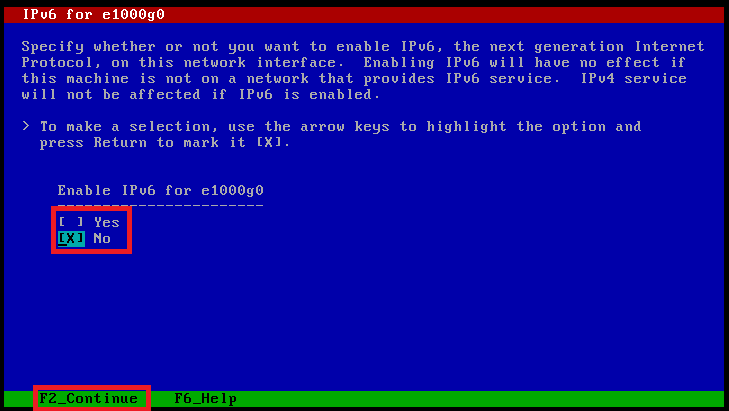
Ruta por defecto:
Para establecer la ruta predeterminada, puede elegir la opción al reiniciar y luego presionar la tecla F2 para pasar al siguiente paso.
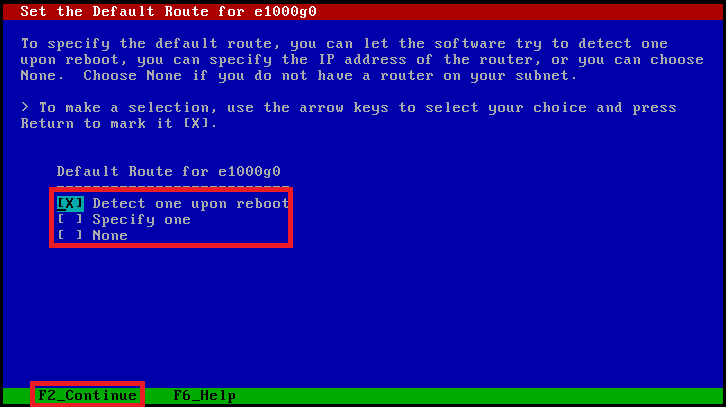
Por lo tanto, ha configurado todas las configuraciones de red requeridas, el resumen de las opciones seleccionadas se puede ver en la siguiente instantánea. Si está seguro de que la información es correcta, presione la tecla ‘F2’ para pasar a la siguiente opción.
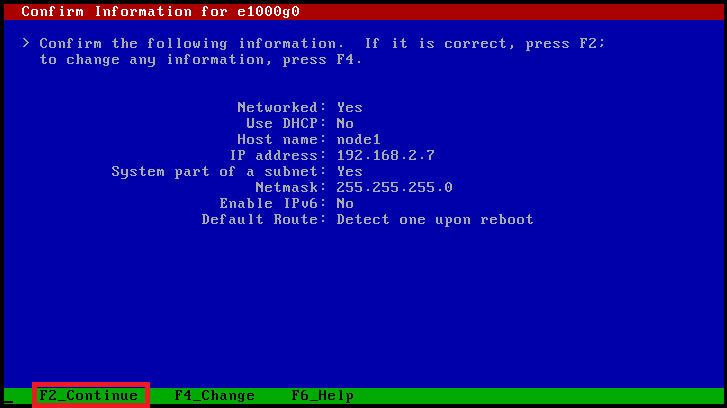
7) Política de seguridad
En esta sección configuramos la política de seguridad estándar de UNIX, si desea utilizar la seguridad de Kerberose, puede elegir la opción ‘Sí’ y luego presionar la tecla ‘F2’ para continuar.
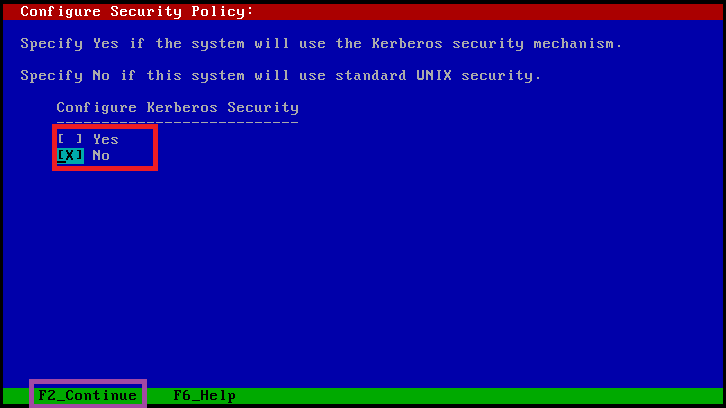
8) Servicio de nombres
Seleccione la opción para configurar el servicio de nombre para su red, si no está utilizando el servicio de cualquier nombre, elija la opción ‘Ninguno’ y luego presione la tecla F2 para continuar.
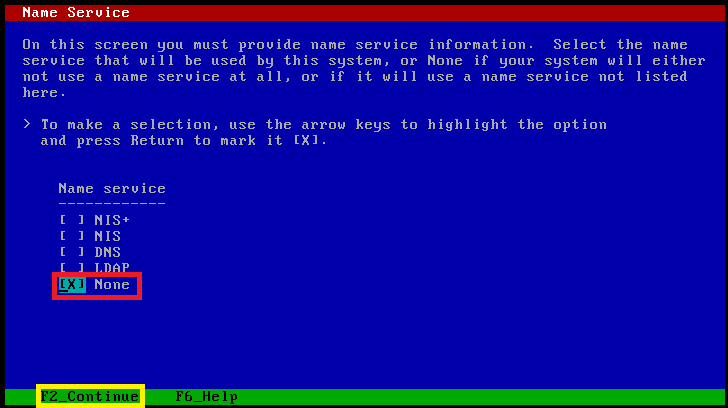
A continuación, se le pedirá que configure las configuraciones del dominio NFSv4, así que elija la primera opción para usar el dominio NFSv4 derivado por el sistema como se muestra en la imagen de abajo.
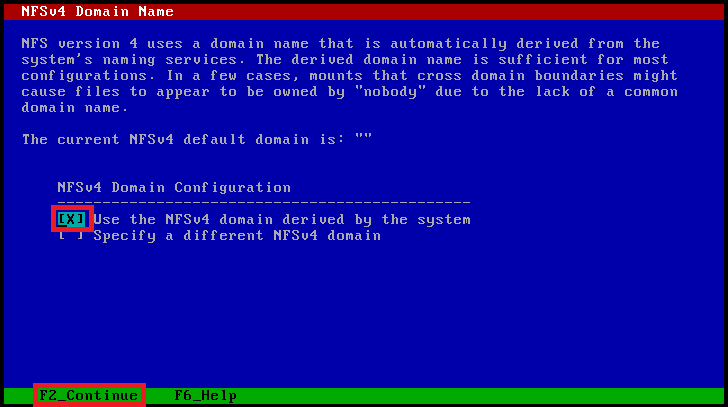
9) Fecha y zona horaria
Seleccione su zona horaria actual y el país o la región en la que vive y elija la fecha y hora actuales para la configuración de su sistema. Luego presione F2 para continuar con el siguiente paso.
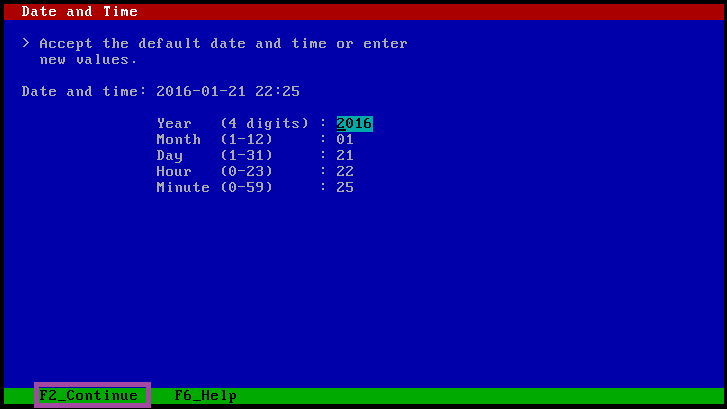
10) Contraseña de root
Configure su contraseña de root segura para su sistema y presione la tecla ‘F2’ para continuar si desea dejar su contraseña en blanco todavía.
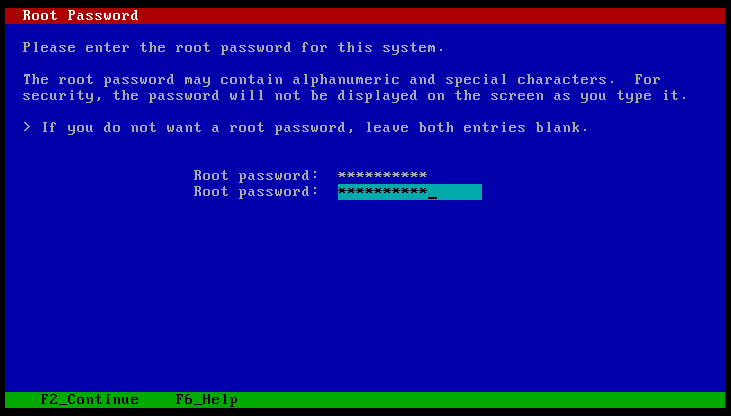
11) Servicio Remoto
Elija la opción para habilitar servicios remotos que harán que sus clientes accedan fácilmente a la red.
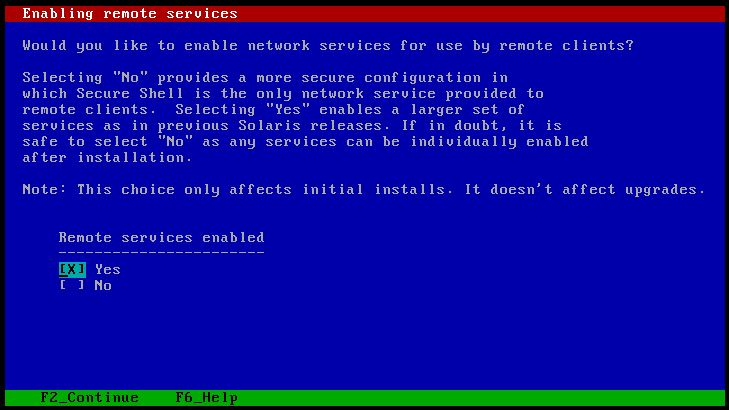
12) Registro de Configuration Manager
Deje esta opción en blanco para proporcionar la información de registro automático de Solaris y simplemente pase al siguiente paso presionando el botón ‘F2’.
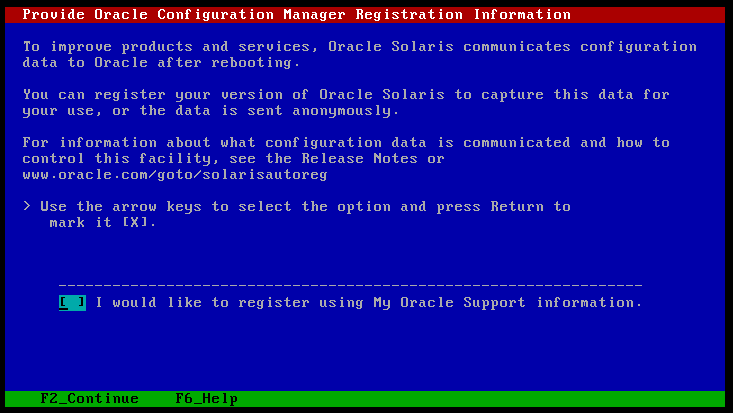
Deje todas las opciones en blanco para la configuración del servidor proxy, luego verá un mensaje de notificación como se muestra a continuación.
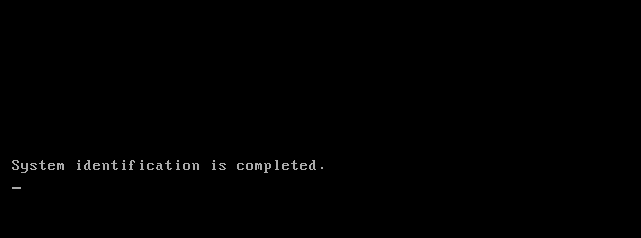
13) Instalación interactiva de Solaris
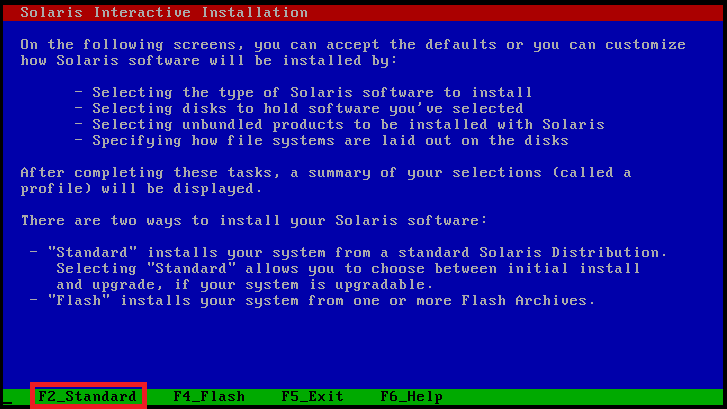
14) Instalación de iSCSI
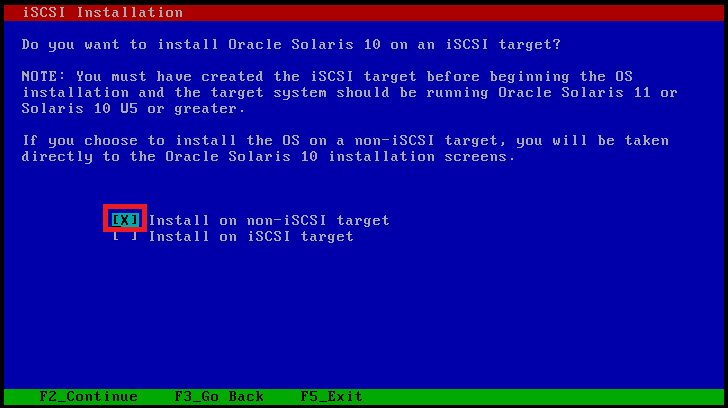
Expulsar CD / DVD automáticamente:
Seleccione la opción para expulsar su CD / DVD automáticamente de su sistema después de completar la instalación.

Reinicio automático:
Seleccione la opción para reiniciar automáticamente el sistema después de completar la instalación.
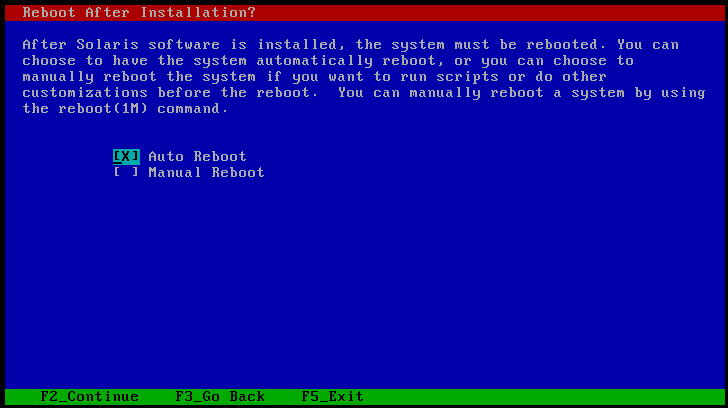
Es posible que deba expulsar manualmente el CD / DVD o seleccionar un dispositivo de arranque diferente después de reiniciar para evitar repetir el proceso de instalación.
Elija MEdia:
Aquí debe especificar el medio desde el que va a instalar el sistema operativo Solaris. Entonces, vamos a elegir CD / DVD ROM aquí.
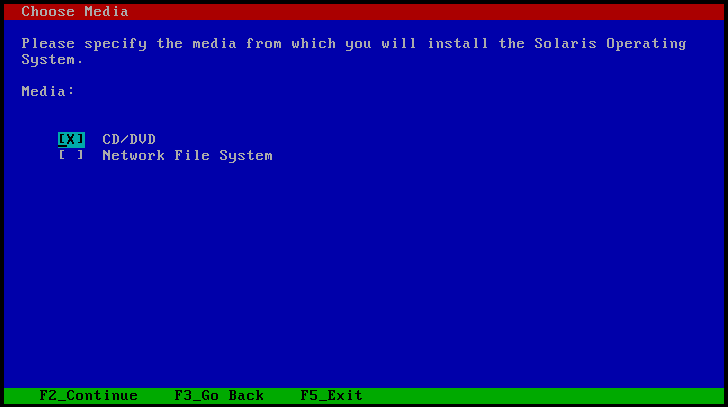
Acuerdo de licencia:
Presione la tecla ‘F2’ para aceptar el acuerdo de licencia y elija su ubicación geográfica para mencionar su ubicación inicial después de instalar su sistema operativo.
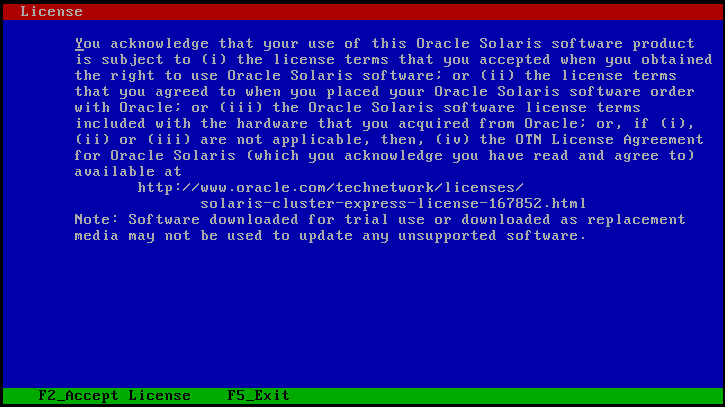
15) Productos adicionales
Si desea agregar algunos productos adicionales, seleccione la ubicación que desea escanear. En este punto, no necesitamos agregar ningún producto adicional, por lo que elegiremos como ‘Ninguno’.
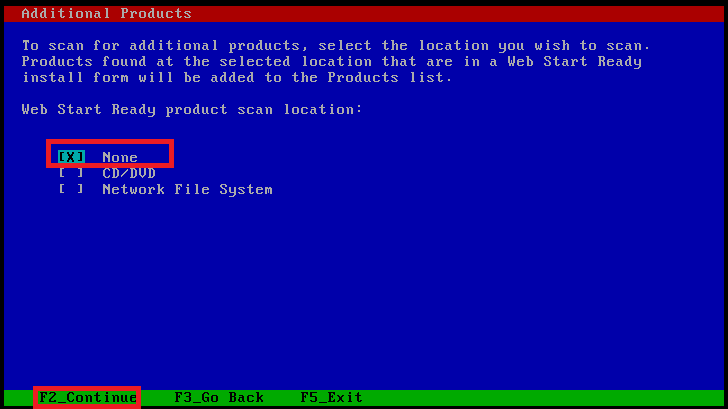
16) Tipo de sistema de archivos
Seleccione ‘ZFS’ como su tipo de sistema de archivos para instalar solaris en él.
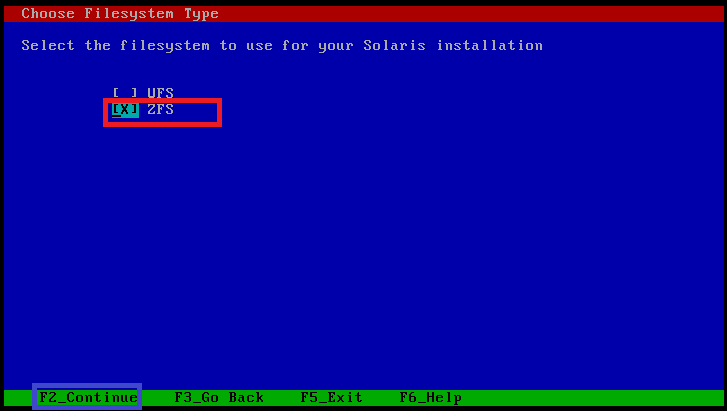
17) Seleccionar software
Seleccione la segunda opción ‘Distribución completa’ para instalar el software Solaris en su sistema y presione la tecla ‘F2’ para pasar a la siguiente opción.
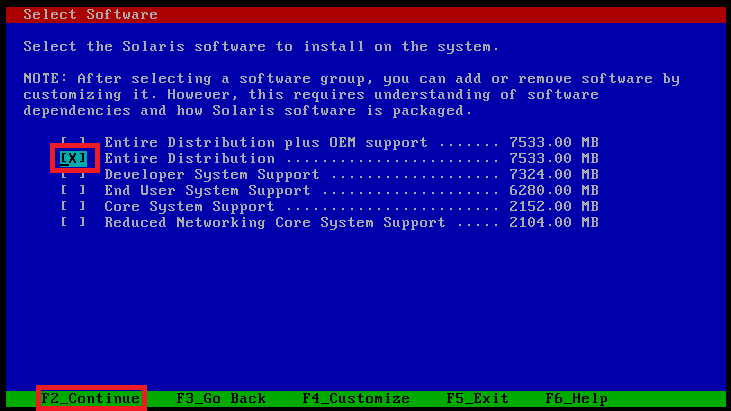
18) Seleccionar discos
En esta sección debe elegir el disco donde se instalará su software para Saloris.
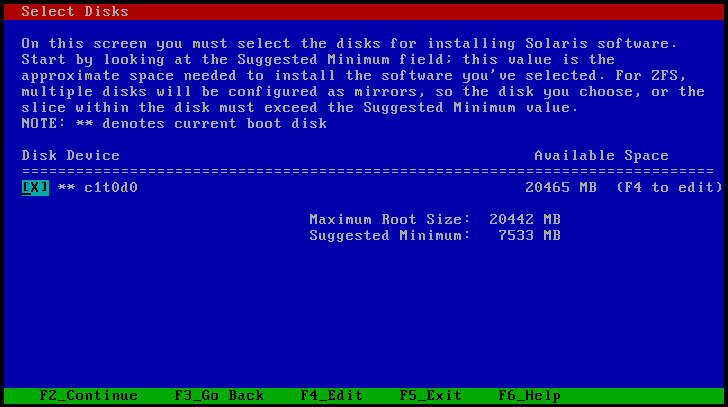
19) Configurar ZFS
Ahora configure los ajustes del sistema de archivos raíz ZFS, puede dejarlos como predeterminados y presionar la tecla ‘F2’ para continuar con el proceso de instalación.
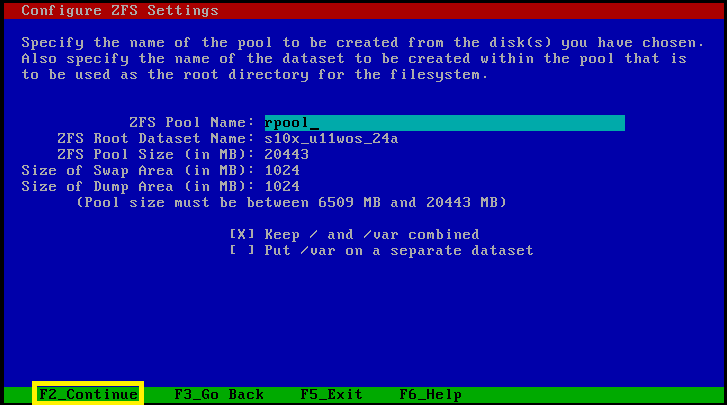
20) Montar el sistema de archivos remoto
Presione la tecla ‘F2’ para montar el sistema de archivos remoto que ayudará en caso de problemas de espacio.

21) Perfil
Revisemos cada opción que ha seleccionado para configurar su entorno para la instalación de Solaris. Si todo está bien, presione la tecla ‘F2’ para comenzar la instalación.

22) Instalación inicial de Solaris
Una vez que comience el proceso de instalación, tomará unos minutos completar el proceso de instalación.
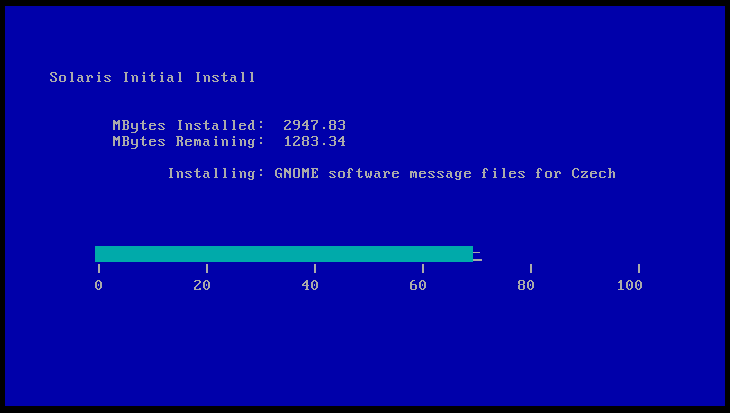
23) Bienvenido a Node1
¿Cómo se ve? inicie sesión en el nodo utilizando las credenciales que ha configurado en los pasos anteriores.

después de proporcionar las credenciales correctas, se le pedirá que elija su entorno de escritorio predeterminado como CDE (Common Desktop Environment).
Bienvenido a Solaris Desktop
Bienvenido al sistema Java Desktop para Oracle Solaris. Ha sido instalado y listo para usar para sus pruebas o configurarlo para su entorno de producción.

Haga clic en la tecla Iniciar para explorar sus aplicaciones y funciones instaladas.
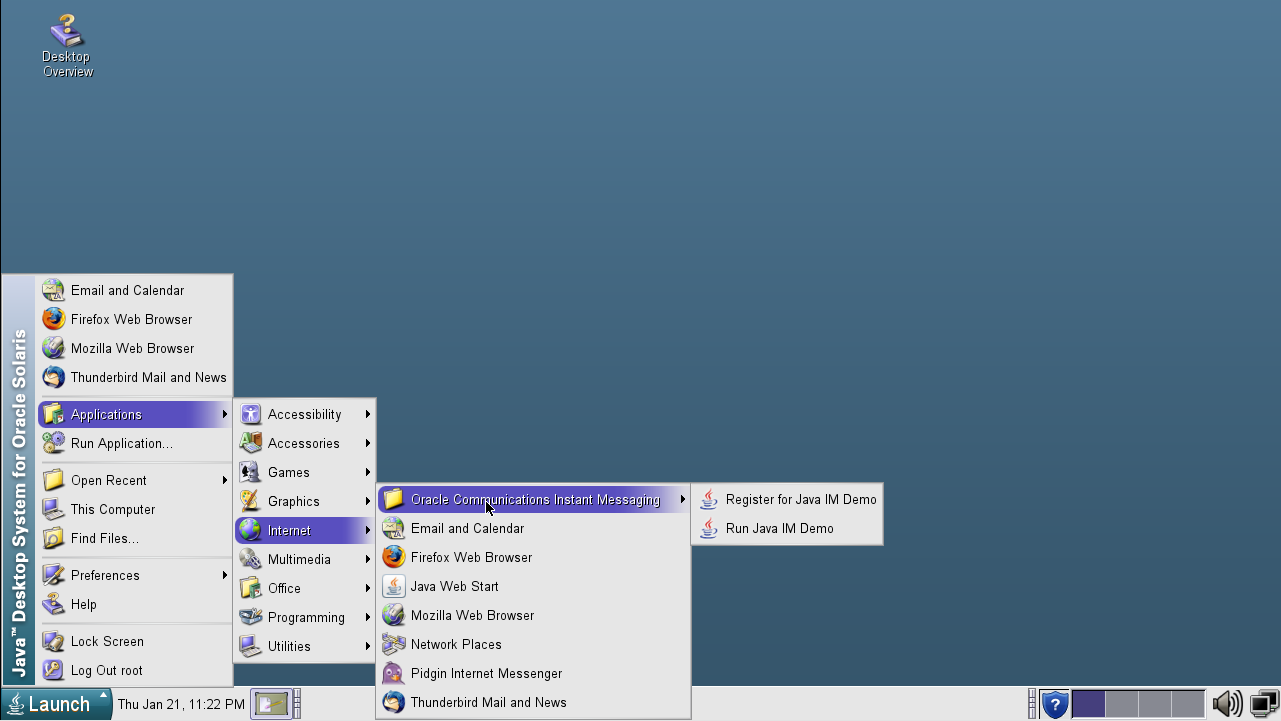
Conclusión
Solaris es considerado por muchos como el sistema operativo más avanzado en uso comercial en la actualidad. Free Solid es confiable y se siente bien para usar en su escritorio. Actualmente se ha desarrollado como un proyecto de código abierto llamado OpenSolaris. Puede probar la compatibilidad de su hardware, si se ejecuta en su computadora, hay una herramienta en el sitio de Sun que probará su hardware de forma gratuita para ver si es adecuado. Espero que comprenda los conceptos básicos de la instalación de Solaris, si se siente cómodo con el uso de Linux y trabajar en UNIX no es un gran problema para usted. Así que sigue disfrutando con Solaris y no olvides dejar tus comentarios.
