Cómo abrir aplicaciones automáticamente en modo de pantalla completa en Mac
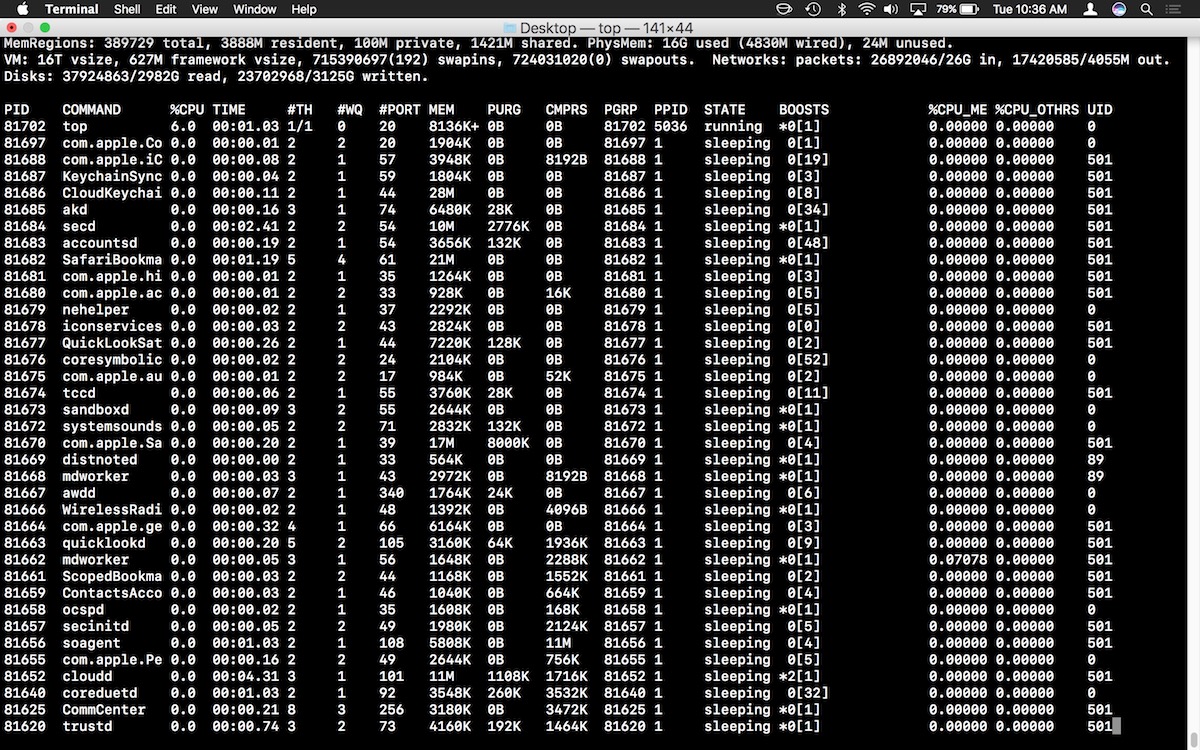
Algunos usuarios de Mac realmente disfrutan del modo de pantalla completa para aplicaciones y ventanas, tanto que es posible que deseen abrir automáticamente las aplicaciones de Mac en modo de pantalla completa.
Aunque no existe una configuración a nivel del sistema en Mac OS para que las aplicaciones se abran de forma predeterminada en modo de pantalla completa, hay un truco que permitirá que muchas aplicaciones se abran directamente en modo de pantalla completa en Mac.
La mejor manera de hacer que las aplicaciones de Mac se abran de forma predeterminada en el modo de pantalla completa es cambiar ligeramente el comportamiento de uso de la aplicación, combinado con un ajuste en la configuración del sistema Mac OS. El resultado final será que, al menos con muchas aplicaciones que admiten el modo de pantalla completa, se reiniciarán directamente en el modo de pantalla completa en su Mac. Veamos cómo funciona este enfoque de solución para obtener el efecto deseado de iniciar aplicaciones Mac directamente en modo de pantalla completa.
Cómo establecer el modo de pantalla completa de forma predeterminada al abrir aplicaciones de Mac
Este es un proceso de dos pasos.
El primero, haremos un ajuste de la configuración en las preferencias del sistema Mac OS, lo que permitirá que las aplicaciones de Mac reanuden su estado anterior antes de que se rindieran.
- Vaya al menú Apple y elija «Preferencias del sistema» y luego vaya a «General»
- Desmarca la casilla «Cerrar ventanas al salir de una aplicación».
- Cerrar las preferencias del sistema
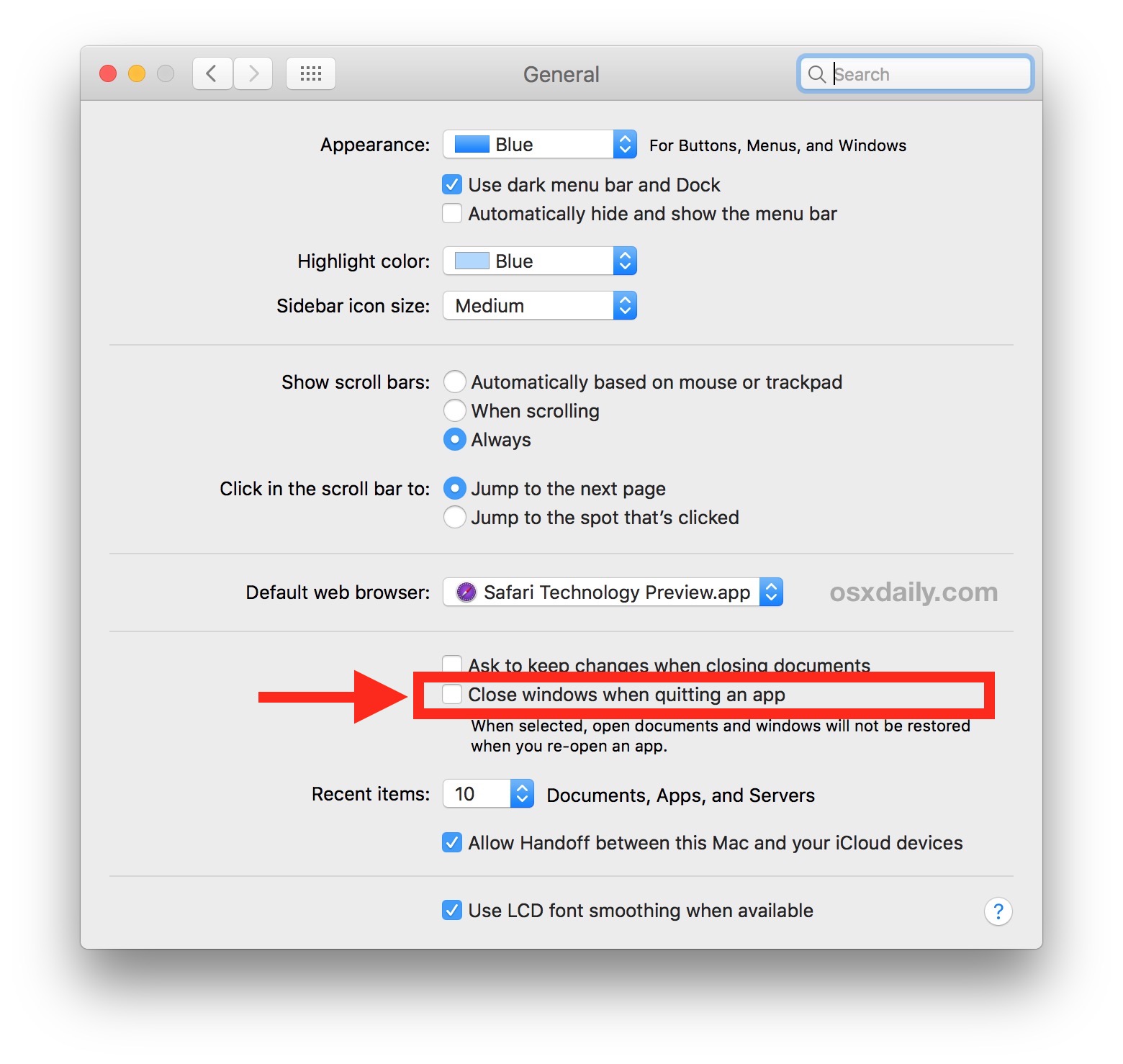
Esta configuración lo hace práctico, de modo que si abandona una aplicación, las ventanas de esa aplicación no se cerrarán automáticamente y se volverán a abrir donde las dejó. Esta configuración es esencial si desea que ciertas aplicaciones de Mac se abran en modo de pantalla completa de forma predeterminada.
Segundo, deberá cambiar el comportamiento para dejar de fumar. Si está acostumbrado a cerrar todas las ventanas de una aplicación cuando o antes de salir de la aplicación, deberá dejar de hacerlo. En su lugar, ponga una aplicación en modo de pantalla completa (como Safari, por ejemplo) y cuando haya terminado de usarla, ciérrela mientras la ventana activa de pantalla completa aún esté abierta.
- Abra una aplicación y colóquela en modo de pantalla completa como de costumbre (por ejemplo, Safari)
- Cuando haya terminado de usar esa aplicación, deje activa la ventana del modo de pantalla completa, incluso si se trata de un nuevo documento o página web en blanco, debería tener una ventana activa de pantalla completa abierta
- Salga de la aplicación como de costumbre mientras la ventana de pantalla completa está activa y no abra las ventanas
- Cuando inicie esa aplicación de Mac, se abrirá directamente en modo de pantalla completa de forma predeterminada
- Repita con otras aplicaciones según sea necesario
Suponiendo que haya seguido los pasos correctamente y continúe saliendo de las aplicaciones mientras esa aplicación todavía está activa con una ventana en modo de pantalla completa, cuando reinicie la aplicación, estará inmediatamente en modo de pantalla completa en su Mac.
Poniéndolo todo junto: reiniciando las aplicaciones de Mac directamente en modo de pantalla completa
Para que esto funcione correctamente, debe seguir la secuencia anterior:
- Debe salir de la aplicación mientras la ventana principal de la aplicación todavía está en modo de pantalla completa
- Y, debe haber desactivado la función «Apagar Windows cuando salga de las aplicaciones» en la configuración del sistema Mac OS
Cambiar la configuración del sistema es esencial, ya que hace que las aplicaciones de Mac sean prácticamente las que dejaron en el reinicio. Esto significa que si anteriormente activó la función «Cerrar ventanas al salir de las aplicaciones» en Mac OS, de modo que el comportamiento de inicio de la aplicación sea similar al utilizado en versiones anteriores de Mac OS, deberá desactivarla.
Por supuesto, puede usar sus aplicaciones de Mac como siempre lo ha hecho, renunciar y reanudar, ya sea en modo de pantalla completa o no, y acostumbrarse a crear una ventana de pantalla completa en su Mac, o usar un atajo de teclado para ingresar y salir del modo de pantalla completa en Mac OS, una opción de menú o un botón verde para cambiar y salir del modo de pantalla completa, pero eso depende de usted y obviamente no será automático.
Este truco funciona con todas las aplicaciones de Mac que son totalmente compatibles con el modo de pantalla completa en Mac OS, como Safari, Mail, Mensajes, Terminal, etc., pero es posible que no funcione tan bien con algunas aplicaciones que no están diseñadas para usarse en pantalla completa. modo, y ciertamente no funcionará en ninguna aplicación que no admita la función para empezar.
Así que esta es la solución para intentar abrir aplicaciones Mac en modo de pantalla completa por defecto. Por ahora, esta es la mejor manera de obtener este resultado, pero tal vez una versión futura del software del sistema Mac OS proporcione un cambio universal de configuraciones en algún lugar de las preferencias de su sistema, permitiendo que las aplicaciones Mac estén predeterminadas en el modo de pantalla. Es posible que haya otras opciones, por lo que si conoce otra forma de iniciar aplicaciones de Mac directamente en modo de pantalla completa, ¡compártalas en los comentarios a continuación!
