Cómo tomar una captura de pantalla en iPhone 11, iPhone 11 Pro, iPhone 11 Pro Max

¿Se pregunta cómo tomar capturas de pantalla en iPhone 11, iPhone 11 Pro o iPhone 11 Pro Max?
Muchos usuarios que han actualizado iPhones más antiguos a la última serie de modelos de iPhone 11 y iPhone 11 Pro pueden preguntarse cómo tomar capturas de pantalla en sus nuevos iPhones, que han cambiado en los dispositivos más nuevos en comparación con los que estaban acostumbrados.
No temas, capturar capturas de pantalla en iPhone 11 Pro y iPhone 11 es muy fácil, como verás rápidamente en este tutorial.
Cómo tomar capturas de pantalla en iPhone 11, iPhone 11 Pro, iPhone 11 Pro Max
Tiene todo lo que desea para tomar capturas de pantalla listo en la pantalla del dispositivo, luego simplemente haga lo siguiente:
- Presione el botón para subir el volumen y el botón de encendido al mismo tiempo, luego suelte *
Todo lo que necesita es una breve presión simultánea de los botones de subir volumen y el botón de encendido / apagado, que tomará una captura de pantalla.
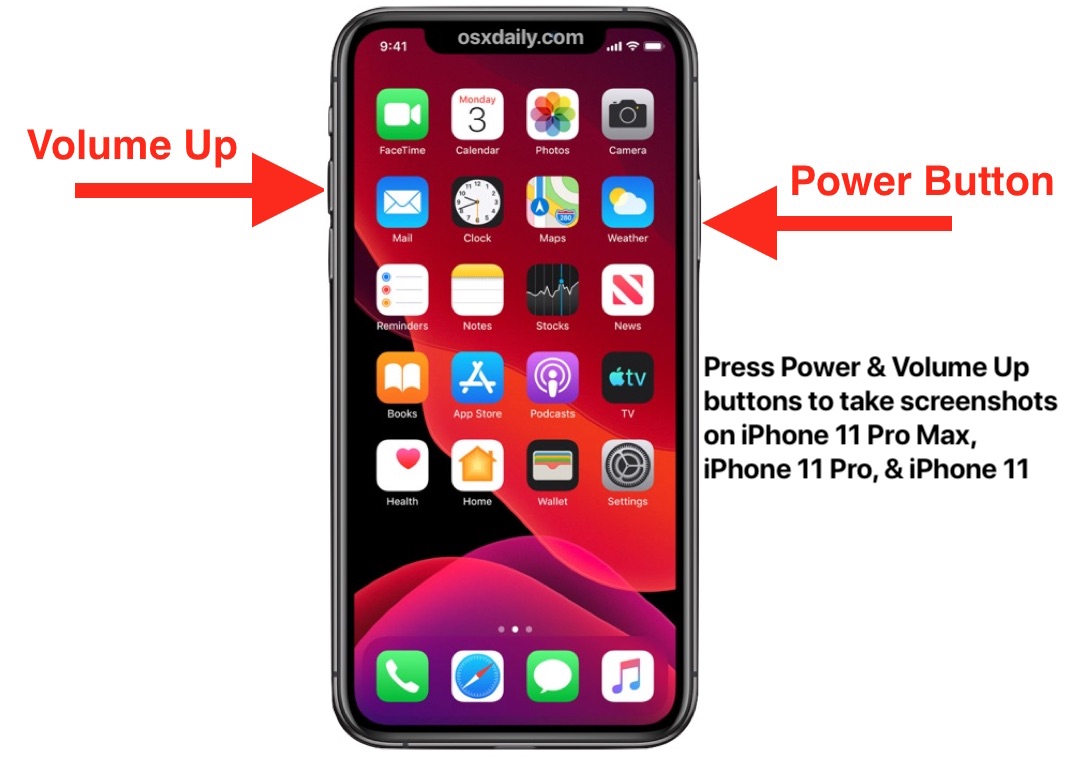
Cuando se ha tomado una captura de pantalla con éxito, la pantalla parpadeará rápidamente y sonará un efecto de sonido como el obturador de la cámara para indicar que la captura de pantalla fue un éxito.
Luego, aparecerá una pequeña miniatura de captura de pantalla en la esquina de la pantalla, que puede deslizar para ignorar, o tocar para compartir y editar o marcar la captura de pantalla inmediatamente.
Las capturas de pantalla tomadas en iPhone 11, iPhone 11 Pro y iPhone 11 Pro Max aparecerán en la aplicación Fotos, donde puede encontrarlas en el álbum de fotos Capturas de pantalla o en el rollo de cámara normal del iPhone.
* Importante: No mantenga presionado el botón de encendido durante demasiado tiempo, de lo contrario, primero activará la pantalla «Deslizar para apagar» y luego la función de emergencia SOS del iPhone que llama a los servicios de emergencia. Para tomar una captura de pantalla, es solo presionar y soltar rápidamente ambos botones al mismo tiempo.
Aquí hay una captura de pantalla de ejemplo de un iPhone 11 Pro:
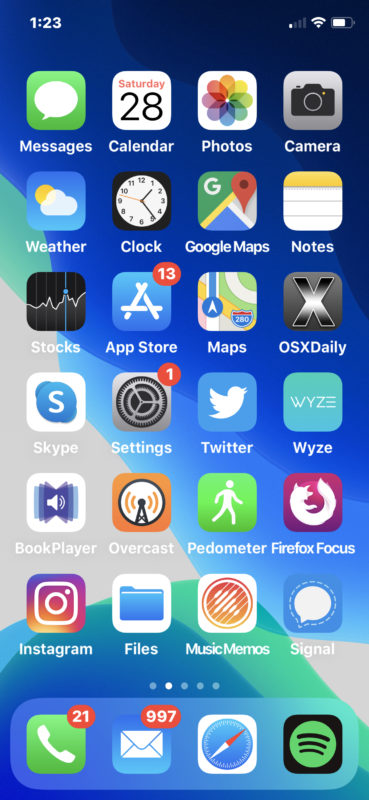
Este método de aumentar el volumen + el botón de encendido / apagado para tomar capturas de pantalla debería ser familiar para cualquiera que venga de un iPhone X, iPhone XR, iPhone XS, iPhone XS Max, porque es el mismo para esos modelos. Sin embargo, si llega al iPhone 11 y al iPhone 11 Pro desde un iPhone anterior con el botón Inicio, es posible que se pregunte cómo funciona todo el proceso en los últimos modelos de iPhone.
¿Puedes hacer grabaciones de pantalla de iPhone 11, iPhone 11 Pro, iPhone 11 Pro Max?
Sí, puede hacer videos con lo que está en la pantalla, pero este es un proceso diferente al de las capturas de pantalla. Vaya aquí para obtener información sobre la grabación de pantalla en iPhone.
Si está interesado en aprender a tomar capturas de pantalla en otros dispositivos iPhone y iPad, las siguientes guías deberían ayudarlo:
- Cómo tomar capturas de pantalla en iPhone XS Max, iPhone XS, iPhone XR, iPhone X.
- Cómo tomar capturas de pantalla de todos los modelos de iPhone con botones de inicio (iPhone 8, iPhone 8 Plus, iPhone 7, iPhone 7 Plus, iPhone 6s, iPhone 6s Plus, iPhone SE y todos los modelos de iPhone anteriores)
- Cómo tomar capturas de pantalla en iPad Pro (2018 y más reciente)
- Cómo tomar capturas de pantalla de todos los iPads con botones de encendido
Así que recuerde, presione y suelte el botón de encendido / apagado y el botón para subir el volumen para tomar una captura de pantalla en su iPhone 11, iPhone 11 Pro o iPhone 11 Pro Max. Es fácil una vez que lo envía a la memoria y lo encontrará tan conveniente como el enfoque del botón Inicio más antiguo en los modelos anteriores de iPhone.
