Cómo apagar o encender Narrador de Windows 11
Narrador de Windows 11 lee el texto en la pantalla en voz alta para ayudarlo a navegar por su computadora si tiene problemas de visión. Narrador es una aplicación de lector de pantalla integrada en su sistema operativo, por lo que no necesita descargar ni instalar nada.
Esta guía describe cómo activar o desactivar el Narrador de Windows 11.
Métodos abreviados de teclado de Narrador Windows 11
La forma más rápida de apagar o encender Narrador en Windows 11 (y Windows 10) es usar Tecla de Windows + Ctrl + Intro Atajo de teclado. Una vez que use el atajo de teclado, verá que se abre una ventana de Narrador.

Sin embargo, hay otro método abreviado de teclado que puede usar. los Tecla de Windows + Ctrl + N El atajo de teclado lo llevará directamente a la configuración del Narrador.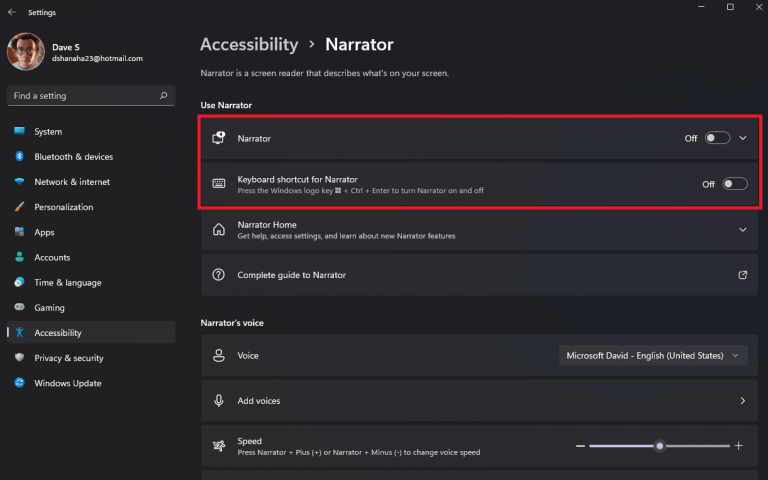
Desde la configuración de Narrador, puede regresar Narrador encendido y apagado. Si quieres detenerlo, es importante detenerlo. Atajo de teclado para Narrador además.
Deshabilitar el método abreviado de teclado Narrador ayudará a evitar que el método abreviado de teclado se active accidentalmente mientras escribe, o puede asignar el método abreviado de teclado a otro comando.
Desactiva Narrador en la configuración de Windows 11
Si no puede usar un teclado, también puede ir a Configuración de Windows y activar o desactivar Narrador. Todo lo que tienes que hacer es ir a Configuración > Accesibilidad > Narrador. Desde aquí, cambie Narrador y Atajo de teclado para Narrador para desactivar
Denegar permisos de Narrador de Windows 11
Si prefiere no usar Narrador y no quiere verlo en Windows 11, hay una manera. Tenga en cuenta que cualquier cambio que realice se puede deshacer en una futura actualización de Windows.
1. Busque Narrador en la Búsqueda de Windows y haga clic en Abra la ubicación del archivo.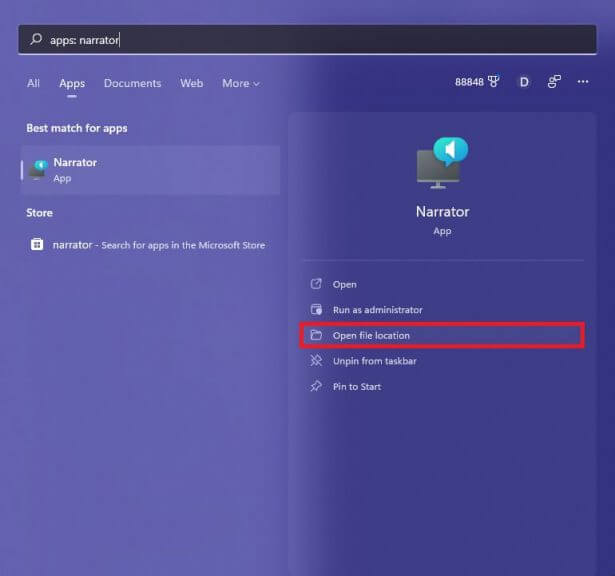
2. Haga clic derecho Narrador E ir a propiedad.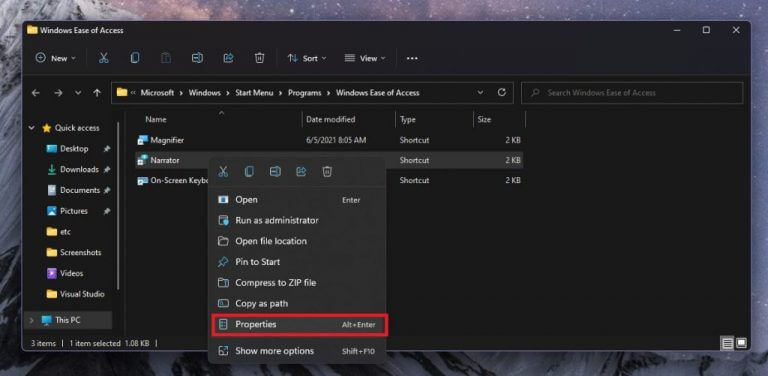
3. Ir a Seguridad pestaña, seleccione SISTEMA en «Nombre de grupo o de usuario» y haga clic en Editar | ×…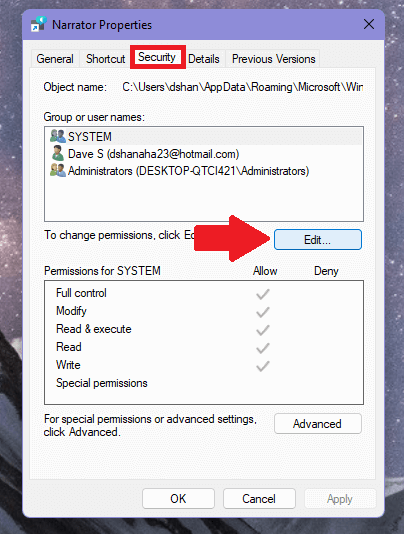
4. Seleccione Negar Control total. Al comprobar Negar Control total, todas las casillas de verificación estarán marcadas Negar predeterminado y, por lo tanto, deshabilite todos los permisos de la aplicación Narrador para ese usuario.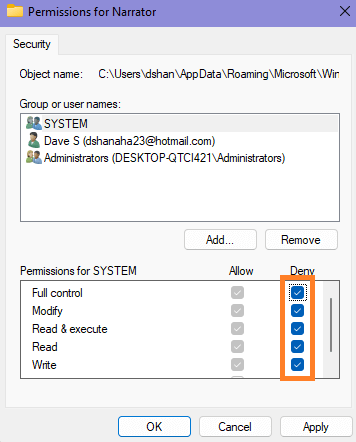
5. Haga clic en aplicar para aplicar tus cambios
En este punto, es una buena idea reiniciar Windows 11 para ver si Narrador ya no está.
Es importante tener en cuenta que es posible que deba cambiar la configuración de permisos para todos los grupos o nombres de usuario en su computadora para evitar posibles conflictos de permisos. De lo contrario, puede recibir un mensaje de advertencia de seguridad de Windows similar al siguiente.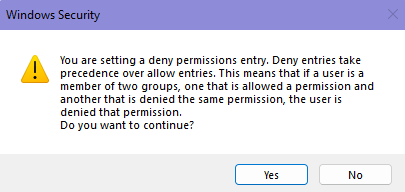
Ahora que ha seguido los pasos de esta guía, nunca volverá a ver Narrador en Windows 11.
¿Qué otras configuraciones y servicios le gustaría desactivar en Windows 11? ¡Dinos en los comentarios!
