Cómo hacer una unidad USB OS X Yosemite Boot Installer

Ahora que OS X Yosemite está disponible, es posible que muchos usuarios quieran crear una unidad de instalación de arranque desde algo como una unidad flash USB u otro disco. Esto permite más cosas, la capacidad de actualizar múltiples Mac sin tener que volver a descargar el instalador, la capacidad de realizar una instalación limpia y también la conveniencia de tener una unidad de reinstalación de arranque separada si la necesita para servir una Mac.
Crear una unidad de instalación de Yosemite de arranque es bastante sencillo, pero es un proceso de varios pasos. Antes de mendigar, asegúrese de cumplir con los siguientes requisitos básicos:
requisito
Por supuesto, asumimos que las Mac de destino que obtendrán Yosemite son compatibles. Básicamente, si Mac puede ejecutar OS X Mavericks, también puede ejecutar OS X Yosemite.
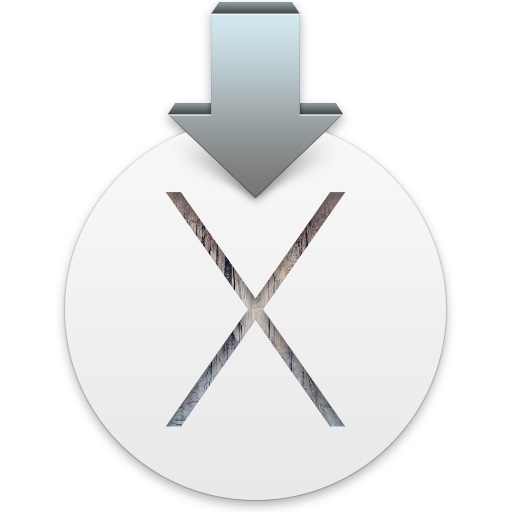
Cómo crear un disco de instalación de arranque de OS X Yosemite en 2 pasos
Para el propósito de esta solución, usaremos una unidad flash USB de 16 GB, pero usted es libre de usar lo que quiera e incluso puede usar un disco duro externo si realmente lo desea. La conveniencia de una unidad flash portátil es innegable, por lo que es preferible actualizar varias Mac. Vamos a empezar:
Paso 1: formatee la unidad USB para que se pueda encender
Formateará la unidad para que sea un instalador de arranque, sin hacerlo, es posible que la unidad no sea de arranque. Si no desea eliminar la unidad, busque una que no le importe formatear. Cuando formatea una nueva unidad en una Mac, se etiqueta «Sin título», por lo que asumiremos que la unidad de destino de carga también se llama Sin título. Si, por alguna razón, tiene otra unidad llamada Sin título, cambie el nombre o no la use.
- Conecte la unidad USB a su Mac e inicie la Utilidad de Discos, luego seleccione esa unidad USB de la lista de unidades a la izquierda (asegúrese de haber seleccionado la unidad USB desde la que desea iniciar)
- Haga clic en la pestaña «Eliminar» y formatee la unidad como «Mac OS Extended (con registro)», luego elija «Eliminar» y confirme
- Luego vaya a la pestaña «Partición» y en «Diseño de partición» haga clic en el menú desplegable, cambiándolo de «Actual» a «1 Partición»
- Cambie el nombre de «Sin título» a «Sin título 1», luego haga clic en el botón «Opciones»
- Elija «Tabla de particiones GUID» como esquema de partición y elija «Aceptar»
- Haga clic en «Aplicar» y confirme la creación de la partición.
- Salga de la utilidad de disco cuando haya terminado
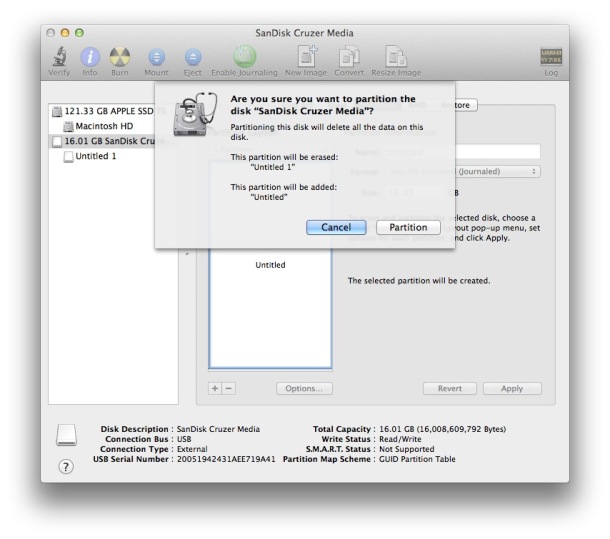
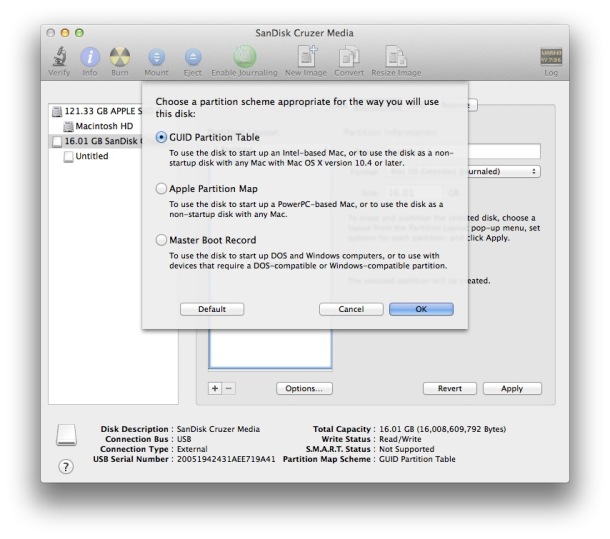
Ahora que la unidad está lista, puede continuar con la instalación real.
Paso 2: construye la unidad de instalación de OS X Yosemite
El siguiente paso realmente creará la unidad de instalación desde el disco USB previamente formateado. Si ya tiene el instalador de OS X Yosemite en la carpeta / Aplicaciones / en su Mac, puede ir directamente al paso 3:
- Descarga OS X Yosemite desde la Mac App Store, es gratis (Enlace directo) – NO LO INSTALE TODAVÍA
- Después de completar la descarga y ejecutar la aplicación «Instalar OS X Yosemite», abandone la aplicación inmediatamente.
- Inicie la aplicación Terminal e ingrese el siguiente comando exactamente, copiar y pegar funciona bien:
- Ingrese la contraseña de administrador cuando se le solicite (esto es necesario para usar el comando sudo; la contraseña no aparecerá y parece que no ingresó nada, que es el comportamiento normal de la línea de comando), luego presione la tecla RETURN para comenzar a plomero
- Verá una serie de mensajes como el siguiente, déjelo terminar hasta que vea el mensaje «Listo»; esto puede llevar algún tiempo, ya que es necesario transferir más GB de datos:
- Cuando haya terminado y la terminal muestre «Listo», salga de la Terminal, estará listo para usar la unidad de instalación de arranque.

sudo /Applications/Install OS X Yosemite.app/Contents/Resources/createinstallmedia --volume /Volumes/Untitled --applicationpath /Applications/Install OS X Yosemite.app --nointeraction
"Erasing Disk: 0%... 10%... 20%... 30%...100%...
Copying installer files to disk...
Copy complete.
Making disk bootable...
Copying boot files...
Copy complete.
Done."
Nota al margen: Rara vez, puede encontrar un error «no verificable», aquí le mostramos cómo solucionarlo.
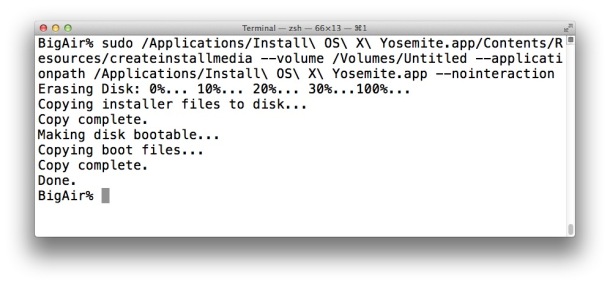
Eso es todo. La nueva instalación de OS X Yosemite será visible en Mac Finder:

Ahora todo lo que tienes que hacer es arrancar desde la unidad OS X Yosemite recién creada, hazlo reiniciando tu Mac y manteniendo presionada la tecla OPCIÓN y seleccionando la unidad «Instalar OS X Yosemite» al inicio.
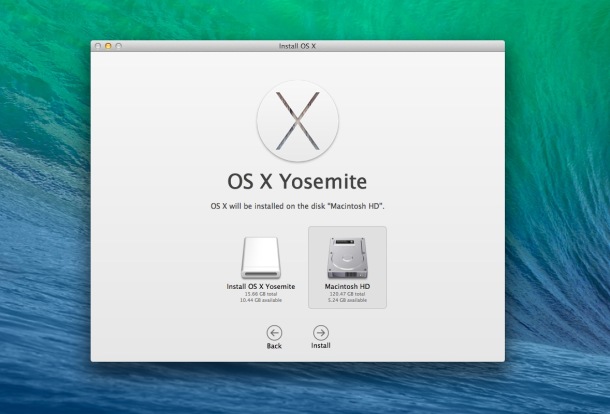
Si la unidad no se enciende, es casi seguro que se ha saltado el primer paso de particionar la unidad como GUID o puede haber interferido con la sintaxis del comando. Puede volver a pasar por el proceso para estar seguro.
Esto le permite actualizar cualquier versión de OS X desde Snow Leopard, Lion, Mountain Lion o Mavericks, directamente a OS X Yosemite, con el instalador recién hecho. También puede realizar una instalación limpia (que discutimos por separado en una presentación detallada aquí) o actualizar varias Mac sin tener que descargarlo de la App Store nuevamente. Asegúrese de hacer siempre una copia de seguridad de su Mac de destino antes de actualizar a OS X, ya sea OS X 10.10 o cualquier otra versión, puede seguir instrucciones detalladas sobre cómo preparar una Mac para OS X Yosemite aquí. ¡Disfruta de OS X Yosemite!
Los pasos mencionados anteriormente se han probado repetidamente y se confirma que funcionarán perfectamente con la versión final de OS X Yosemite. Si tiene problemas, vuelva a ejecutar los pasos o deje un comentario con su error específico. Si conoces una forma más fácil, ¡háznoslo saber en los comentarios!
