Cómo hacer llamadas usando Opensource Voip Linphone en Ubuntu
Hemos tenido un artículo sobre la instalación de Asterisk 13 en Ubuntu, pero no logramos conectarnos con softphone y hacer la llamada. El artículo ha sido solo sobre la configuración del lado del servidor. Ahora nos basaremos en este artículo y conectaremos Linphone con Asterisk 13.
Prerrequisitos
- Dos computadoras Ubuntu en la misma red (o computadora y una VM, en mi caso serán dos computadoras portátiles)
- Uno de ellos tiene un asterisco instalado.
Instalación de Linphone y configuración de Asterisk
Instalar linphone es fácil, en ambos tipos de computadoras
sudo apt install linphone
Después de esto, necesitamos configurar Asterisk para aceptar nuevos usuarios. En la máquina Asterisk, escriba
cd /etc/asterisk/
Aquí nos trasladamos al directorio donde se encuentran todos los archivos de configuración de Asterisk. Necesitamos sip.conf, pero antes de editarlo lo haremos una copia de seguridad:
sudo cp sip.conf sip.conf.orig
Si miras el archivo, es enorme. El desplazamiento lleva tiempo, por lo que necesitaremos podarlo para excluir todas las líneas comentadas, espacios en blanco y solo dejar las líneas que cuentan como configuración.
Entonces abrimos el archivo con vi mientras estamos dentro de / etc / asterisk /
sudo vi sip.conf
Y en vi escribimos esto para eliminar comentarios.
:g/^s*;/d
Luego esto para eliminar los espacios en blanco.
:g/^$/d
Lo que queda es la configuración real. Al final de esa configuración, necesitamos agregar dos usuarios como este:
[miki] type=friend context=phones allow=ulaw,alaw secret=12345678 host=dynamic [bobby] type=friend context=phones allow=ulaw,alaw secret=87654321 host=dynamic
Luego ingresamos el Asterisco con el comando asterisk -rvvv y en el indicador de asterisco escribimos
sip reload
Y luego para mostrar a sus compañeros
sip show peers
Conectando Linphone
En ambas computadoras, inicie linphone e ingrese al asistente para agregar usuarios, con las contraseñas que ingrese en sip.conf
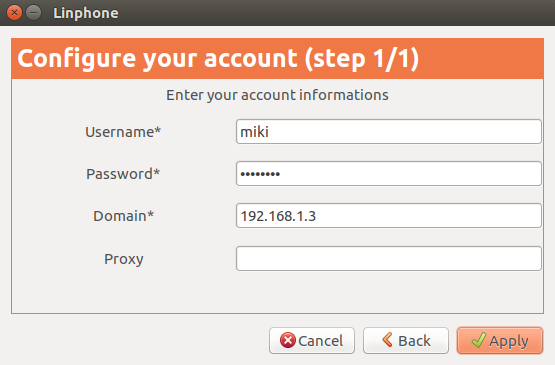
Después de esto, todavía no estamos listos para llamar. Necesitamos escribir un plan de marcado en extensions.conf. Primero hagamos una copia de seguridad y luego creemos un nuevo archivo vacío:
sudo mv extensions.conf extensions.conf.orig sudo nano extensions.conf
En archivo vacío pegaremos el plan de marcación.
[phones] exten => 100,1,NoOp(First Line) same => n,NoOp(Second Line) same => n,Dial(SIP/miki) same => n,Hangup exten => 200,1,NoOp(First Line) same => n,NoOp(Second Line) same => n,Dial(SIP/bobby) same => n,Hangup
Expliquemos que significa todo esto
En [] ponemos contexto, que es en nuestro caso teléfonos. Operamos en extensiones, 100 para miki y 200 para boby. Para hacer cosas dentro del plan de marcado, usamos cosas llamadas aplicaciones. Esas son esas cosas, como NoOp, Dial y Hangup. Primero expliquemos la primera línea.
Exten es para extensión, seguido de => y luego decimos en qué número de extensión operamos. Es 100, seguido de 1 para el número de la línea. NoOp es la aplicación que usamos para la primera línea. En la segunda línea, las cosas se ven diferentes, pero básicamente es lo mismo. En lugar de exten escribimos lo mismo, porque estamos operando en la misma extensión, 100.
Esto significa que no es necesario repetir el número 100 en la segunda línea y pasamos al número de línea, pero aquí también tenemos un giro. En lugar de escribir 2 (que también podríamos hacer), escribiremos n significado a continuación. Hay una simple razón para esto. Si escribimos 2 y luego insertamos otra línea entre 1 y 2 con la nueva aplicación, necesitaríamos cambiar todos los números de línea. De esta forma, si escribimos n, no es necesario que hagamos esto.
Cuando pasamos a la segunda extensión, volvemos a estar en el cuadrado. La primera línea debe escribirse en su totalidad y las tarjetas se pueden usar para descansar.
Hacer la primera llamada
Después de haber hecho un plan de marcación y haberlo guardado, estamos listos para llamar. Antes de hacer eso, primero recarguemos el plan de marcado. Ese es un paso obligatorio cada vez que agregamos una nueva configuración.
asterisk -rvvv
Después de ingresar al aviso
dialplan reload
Ingresemos un asterisco y miremos a nuestros pares ahora
ThinkPad-X220T*CLI> sip show peers Name/username Host Dyn Forcerport Comedia ACL Port Status Description bobby/bobby 192.168.1.6 D Auto (No) No 5060 Unmonitored miki/miki 192.168.1.5 D Auto (No) No 5060 Unmonitored
Tenemos dos pares conectados y podemos hacer una llamada de uno a otro. Vamos a llamar a Bobby
== Using SIP RTP CoS mark 5
-- Executing [200@phones:1] NoOp("SIP/miki-0000000a", "First Line") in new stack
-- Executing [200@phones:2] NoOp("SIP/miki-0000000a", "Second Line") in new stack
-- Executing [200@phones:3] Dial("SIP/miki-0000000a", "SIP/bobby") in new stack
== Using SIP RTP CoS mark 5
-- Called SIP/bobby
-- SIP/bobby-0000000b is ringing
Como podemos ver, la vocación funciona.
Cómo encontrar más aplicaciones
Para escribir planes de marcación más complejos, necesitaría utilizar más aplicaciones. Puede buscar aplicaciones en el indicador de Asterisk de varias formas. Por ejemplo, si desea marcar aplicaciones, debe escribir core show applications dial
ThinkPad-X220T*CLI> core show applications like dial -= Matching Asterisk Applications =- Dial: Attempt to connect to another device or endpoint and bridge the call. RetryDial: Place a call, retrying on failure allowing an optional exit extension. -= 2 Applications Matching =-
Nos da dos aplicaciones, una que ya usamos y otra es nueva para nosotros, RetryDial. Así que si escribes
core show application RetryDial
(observe no s, solo aplicación seguida del nombre), obtendrá el extenso archivo de ayuda para la aplicación que seleccionó.
Pero suponga que no le gusta ninguna de esas dos aplicaciones, quiere algo más. Puede expandir su búsqueda agregando una definición más vaga como esta
core show applications describing dial
Obtuve 41 aplicaciones con esta búsqueda.
Conclusión
Entonces, sobre la base de nuestro artículo anterior de Asterisk, hemos mostrado cómo configurar Asterisk para su uso con Linphone. Hemos realizado un plan de marcado y hemos realizado la primera llamada a través de nuestro servidor Asterisk. También hemos introducido cómo encontrar aplicaciones que necesita para escribir su plan de marcado deseado. Gracias por leer y divertirse con las llamadas telefónicas.
