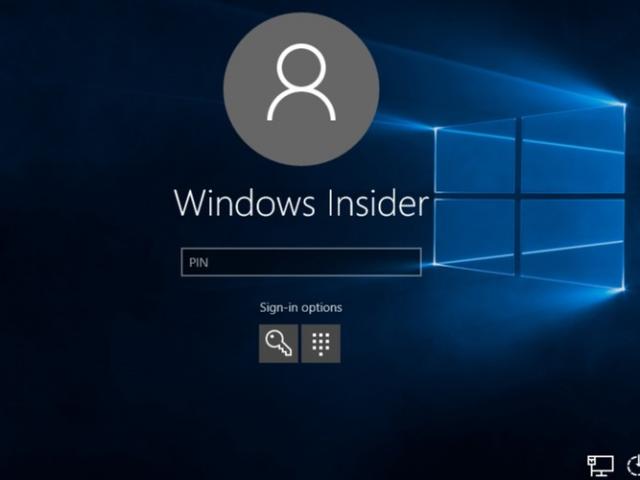
Si desea personalizar cuándo su computadora inicia Windows o cuándo se apaga, se lo mostraré en esta guía cómo personalizar el inicio de sesión y la pantalla de bloqueo en Windows 7, 8.1 y 10.
Esto nos permitirá cambiar el fondo eligiendo entre las imágenes que nos proporciona el propio sistema operativo, o bien introducir una imagen de nuestro agrado, que se mostrará cada vez que arranque el ordenador directamente en la pantalla de inicio de sesión.
Para los propietarios de computadoras con Windows 10 u 8.1 instalado, el procedimiento a seguir es el siguiente:
Abra el menú Inicio, escriba «Configuración» y haga clic en él.
En la ventana que se abrirá, haga clic en «Personalización», luego en «Pantalla de bloqueo».
Aquí puede elegir qué imagen aparecerá en la pantalla de bloqueo (cuando bloquee la computadora) entre los fondos de pantalla ya presentes en el sistema. De lo contrario, también puede usar un color sólido o una presentación de diapositivas (puede elegir qué mostrar en el menú desplegable debajo del encabezado «Fondo»).
Para agregar una imagen personalizada, haga clic en «Examinar» en la sección «Elegir imagen» y navegue por las carpetas de su computadora hasta que encuentre la imagen que le interesa.
Si queremos que la imagen y la configuración de la pantalla de inicio y de bloqueo sean iguales, habilite el elemento «Mostrar fondo de pantalla de bloqueo en la pantalla de inicio de sesión».
Para poder realizar estos cambios, asegúrese de que Windows 10 esté activado regularmente con una licencia, de lo contrario no será posible personalizarlo.
Si desea cambiar el inicio de sesión y el fondo de la pantalla de bloqueo en una computadora con Windows 7 (sin embargo, este método también funciona en Windows 8.1 y 10), puedes usar un programa como Logon Changer, muy simple de usar y disponible para descargar desde el siguiente enlace:
DESCARGAS | Cambiador de autenticación
SITIO | Cambiador de autenticación
Descargue el programa e instálelo (es posible que se requiera software adicional durante la instalación) .NET Framework 3.5.
Después de la instalación, inicie el programa. Aparecerá una interfaz con el fondo de inicio de sesión actual y una serie de botones, que realizan las siguientes funciones:
- «Cambiar pantalla de inicio de sesión», con la que puede establecer una nueva imagen en la pantalla de inicio de sesión y desbloqueo;
- «Prueba», botón que lo lleva de regreso al inicio de sesión del sistema operativo para ver cómo se ve la imagen modificada;
- «Volver a la pantalla de inicio de sesión predeterminada» para restablecer la imagen predeterminada original.
Para cambiar la imagen de fondo de la pantalla de inicio de sesión, haga clic en «Cambiar pantalla de inicio de sesión». Si la imagen es demasiado grande para los estándares de Windows, se creará una copia de la imagen automáticamente y se adaptará a la resolución correcta de la PC (todavía recomiendo obtener fotos con una resolución alta, para tener la máxima calidad). , aparecerá un mensaje de confirmación con las palabras «Nuevo fondo de inicio de sesión instalado correctamente».
Método 2
Para aquellos que están más familiarizados con las computadoras y desean cambiar la pantalla de inicio de Windows sin usar software de terceros, pueden seguir este procedimiento. Consta de dos fases, una que prevé la modificación de un valor en el registro de Windows y la segunda para subir una imagen a una carpeta específica.
Paso 1: Cambia el valor en el Registro de Windows
Primero, necesitamos editar un solo valor de registro de Windows iniciando el Editor de registro. Para hacer esto, presione «Inicio», escriba «regedit» y luego presione Entrar. En el Editor del Registro, acceda a la siguiente clave:
HKEY_LOCAL_MACHINESOFTWAREMicrosoftWindowsCurrentVersionAuthenticationLogonUIBackground
En el panel derecho, encontrará la entrada «OEMBackground». Si no está presente, puede crearlo haciendo clic derecho, «Nuevo» y luego «Valor DWORD (32 bits)» y luego nombrando el nuevo valor «OEMBackground».
Volviendo a nosotros, en el valor «OEMBackground», establezca el valor en «1» en el cuadro «Datos del valor», luego haga clic en «Aceptar».
Nota: si se selecciona un nuevo tema en la ventana «Apariencia y personalización», el valor de la clave recién modificada volverá a 0 y, por lo tanto, deberá realizar este cambio de registro nuevamente.
Paso 2: sube tu fondo de pantalla
La imagen a subir como fondo, para ser óptima, debe respetar 2 reglas:
- Tener un tamaño inferior a 256 KB, por lo que es posible que deba comprimir la imagen a formato JPG.
- Utilice una imagen que tenga la misma resolución que su monitor para que no se estire ni se distorsione.
Windows busca el fondo de pantalla en una carpeta específica:
C:WindowsSystem32oobeinfobackgrounds
Si no existe, deberá crear esta carpeta y cargar la imagen en ella, asegurándose de cambiarle el nombre a «backgroundDefault.jpg».
No tendrás que hacer nada más. Ahora, cada vez que encienda o apague su computadora, la imagen que configuró aparecerá como su pantalla de bloqueo.
