Inicie un servidor FTP o SFTP en Mac OS X.
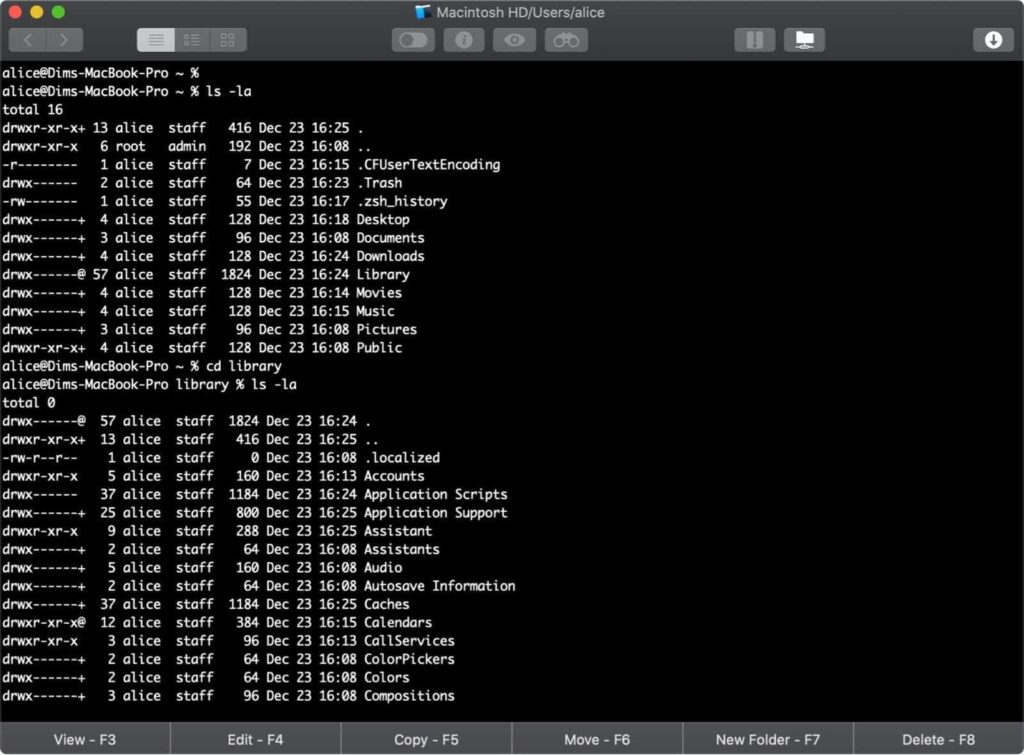

Si visitó el panel Preferencias para compartir en versiones más recientes de Mac OS X, es posible que haya notado que no existe una opción directa para permitir que un servidor FTP comparta archivos y carpetas. Bueno, al menos no hay una opción obvia, pero la función de servidor FTP y SFTP todavía existe, los dos se han dividido en diferentes funcionalidades, y las nuevas versiones de OS X prefieren SFTP en lugar de FTP. Independientemente de lo que desee usar, configurar un servidor para cualquiera de ellos es extremadamente simple, y veremos cómo iniciar un servidor FTP o SFTP en OS X.
Cada uno de estos trucos del servidor FTP / SFTP funciona en todas las versiones nuevas de OS X, ya sea OS X Yosemite 10.10.x, Mavericks 10.9, Mountain Lion 10.8 o 10.7 Lion.
Inicie el servidor FTP en OS X.
Esto iniciará un servidor FTP y FTPS genérico en la Mac, pero no un servidor SFTP:
Si ve datos familiares de conexión FTP:
$ ftp localhost
Intentando :: 1 …
Conectado a localhost.
220 :: 1 servidor FTP (tnftpd 20100324 + GSSAPI) listo.
Nombre (localhost: Paul):
Sabes que el servidor se está ejecutando. Si no ve esto, entonces el servidor aún no ha terminado de arrancar o ha ingresado el comando correctamente. A continuación, puede utilizar el FTP desde otras Mac a través del mismo comando ftp o utilizando la opción «Conectar al servidor» en el Finder.
Habilitación del servidor SFTP en OS X
Como probablemente sepa, FTP no está encriptado y, como resultado, ha caído en desgracia por razones de seguridad. Habilitar SFTP es en realidad más fácil que FTP en una Mac en estos días:
- Inicie Preferencias del sistema y vaya a Compartir
- Haga clic en la casilla de verificación junto a «Conexión remota» para habilitar SSH y SFTP
Actualizar: Nuestra guía mucho más detallada para la conexión remota y el servidor SSH está aquí.
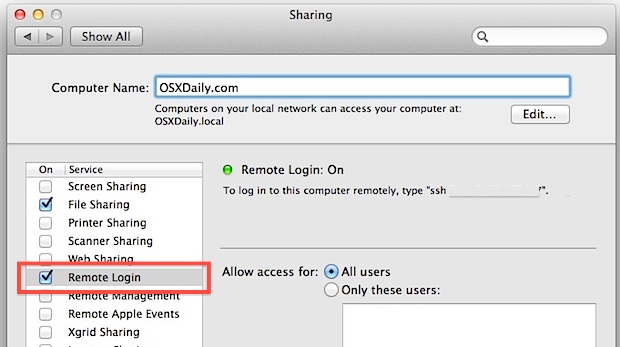
Puede verificar si SFTP funciona escribiendo esto en la línea de comando:
sftp localhost
Nota: Los servidores FTP y SFTP son diferentes y activar uno no permite al otro. Se recomienda SFTP debido a la capa de cifrado predeterminada y la transferencia segura.
Deshabilite el servidor FTP o SFTP en OS X.
A continuación, se explica cómo deshabilitar el servidor FTP:sudo -s launchctl unload -w /System/Library/LaunchDaemons/ftp.plist
Como sugiere el comando, descarga el demonio ftp y apaga el servidor. Obviamente, solo puede apagar y apagar el servidor FTP si se ha habilitado para empezar.
Deshabilitar SFTP es solo una cuestión de desmarcar la casilla «Conexión remota» en el Panel de preferencias para compartir de OS X.
Si se pregunta en qué se diferencian de las versiones anteriores de OS X, deberá mirar Snow Leopard (10.6) o una versión anterior para encontrar la diferencia. Anteriormente, una opción de servidor FTP era un cambio dentro de paneles de preferencias de uso compartido generales como este:
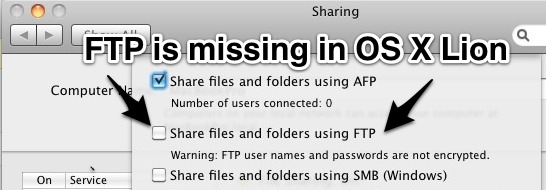
Si bien no está del todo claro por qué Apple dibujó la interfaz a la ligera para compartir FTP, simplemente puede optar por favorecer SFTP porque es un protocolo más seguro, y al permitir uno, habilita ambos. Sin embargo, los servidores FTP y FTPS todavía existen (al igual que los clientes), por lo que es simplemente una cuestión de usar la terminal para activar el lado del servidor. En términos generales, debido a que SFTP es mucho más seguro, esto es exactamente lo que debe usar para transferencias de archivos y conexiones remotas, así que tenga esto en cuenta si planea alojar cualquier tipo de servidor en el mundo exterior o incluso si solo desea tener transferencias de archivos seguros en y desde Macs remotos.
Esta es una elaboración de un consejo de El país de Daniel vía TUAW, que continúa explicando cómo hacer que ftpd se inicie automáticamente al reiniciar, así que si está interesado en esto, no se pierda su publicación.
