Gzip y mantener el archivo original en Linux

El comando Gzip elimina por defecto el archivo original y lo reemplaza con un nuevo archivo comprimido con extensión .gz. En este artículo, le mostraré cómo hacer gzip en archivos y mantener intactos los originales.
Anteriormente, hemos visto cómo puede comprimir archivos usando el comando zip en un sistema Linux. Además, también hemos visto cómo puede utilizar el comando gzip para comprimir y descomprimir archivos.
Gzip y conserve el archivo original
Podemos usar tres opciones para mantener el archivo original mientras usamos gzip:
Método 1: Usando la opción -k
$ sudo gzip -k picture.img
o
$ sudo gzip --keep picture.img

Método 2: Usando la opción -c
$ sudo gzip -c picture.img > picture.img.gz

Para el comando gunzip puedes lo mismo -c opción para mantener el archivo original.
Método 3: Usar redirecciones de shell
$ sudo gzip < picture.img > picture.img.gz

Nota: Puede que hayas notado que he usado sudo sh -c comando, esto se debe a que la redirección se realiza mediante shell y sudo no tiene permiso
Para gzip todos los archivos
Para gzip todos los archivos en la carpeta y subcarpetas actuales, use:
$ sudo gzip -kr .
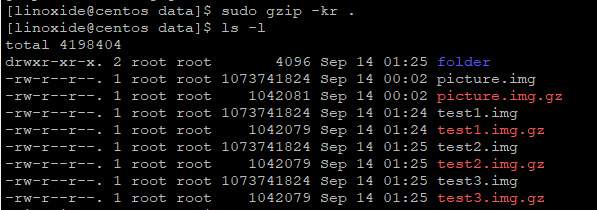
Para gzip todos los archivos y subcarpetas
A diferencia del comando gzip, el comando tar por defecto mantendrá los directorios o archivos originales, use:
$ sudo tar -zcvf compressednewfile1.tar.gz directorytocompress
o
$ sudo tar -zcvf allfilesdirectories.tar.gz *
Elija un número seleccionado de directorios para gzip:
$ sudo tar -zcvf directory1and2.tar.gz dir1 dir2
Conclusión
Como ha visto en esta guía, gzip le permite no solo comprimir un archivo, sino que también le da el privilegio de conservar el archivo original después de la compresión. Para los usuarios que prefieren conservar los archivos originales, este es un método muy útil y les ahorra tiempo y energía. Esperamos que le haya resultado útil. Agradecemos mucho sus comentarios.
