Fuente de Chromecast no compatible: cómo solucionarlo
Notó que al intentar conectarse a Chromecast para transmitir la pantalla de la PC a la TV, aparece el error Fuente no admitida o no ves el dispositivo? Aquí hay una guía sobre cómo solucionar este problema y volver a usar el receptor de Google TV para transmitir contenido.
Chromecast es una clave producida por Google para conectarse al puerto HDMI del televisor y que le permite recibir contenido en streaming desde Internet y reflejar la pantalla desde teléfonos inteligentes, computadoras y tabletas.
Cómo reparar la fuente de Chromecast no es compatible

Usar Google Chromecast en la PC necesitas descargar el navegador Google Chrome para Windows, macOS y Linux. Al hacer clic en el icono con i tres puntos en la parte superior derecha del navegador, debe seleccionar la opción Transmisión, en el menú que aparece, y luego presione inmediatamente Fuente para elegir una de las opciones disponibles: Enviar tarjeta, Transmisión escritorio es Transmitir archivos.
En algunos casos, puede suceder que no se pueda seleccionar ninguna de estas opciones debido a un problema inesperado: La fuente no compatible o el dispositivo no está visible al transmitir desde Chrome. Veamos cómo solucionarlo.
Las banderas cromadas
La solución para resolver esta anomalía es a través del Banderas cromadas, funciones experimentales ocultas que se suelen utilizar para acelerar y exprimir aún más Chrome.
En la barra de direcciones de Google Chrome, escriba: chrome: // banderas / y presione Ingresar en el teclado.
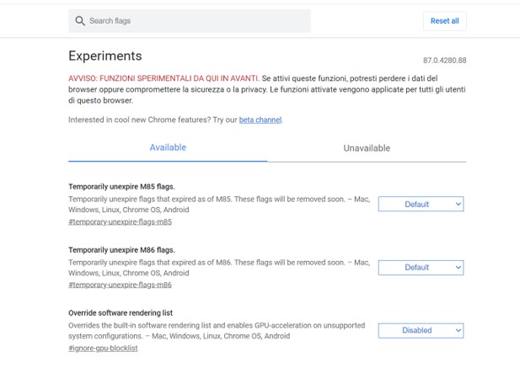
En la barra de búsqueda de Banderas de búsqueda, en la parte superior, escriba Cargar extensión de componente de enrutador de medios y una vez encontrado, reemplace la entrada Defecto con Activado.
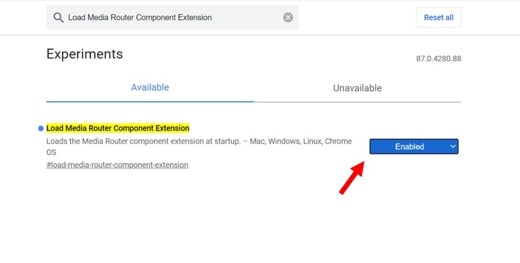
El enrutador de medios es un componente de Chrome responsable de hacer coincidir a los clientes que desean renderizar contenido fuera del navegador (fuentes de medios) con dispositivos y puntos finales capaces de renderizar ese contenido (sumideros de medios).
Vuelva a intentar ir al menú de Chrome y presione Transmisión para comprobar si Chromecast ya está disponible.
Otras soluciones
En caso de que el problema persista, intente:
- Descarga y actualiza Google Chrome con la última versión disponible.
- Utilice Chromecast en un dispositivo móvil y compruebe si funciona.
- Reinicie la computadora portátil con Windows 10 e intente acceder a Chromecast nuevamente.
- Verifique que Chromecast esté bien conectado al puerto HDMI del televisor y al tomacorriente.
- Asegúrese de que el Chromecast esté a unos 4 metros del enrutador o menos.
- Reinicie el enrutador Wi-Fi.
- Deshabilite Windows 10 Defender.
Realizar un restablecimiento de fábrica de Chromecast
La última solución que puede aplicar es intentar hacer un restablecimiento de fábrica de Chromecast desde la aplicación Google Hogar o directamente sobre el dispositivo por Google.
- Desde la aplicación Google Hogar: en el teléfono inteligente o tableta presiona su dispositivo Chromecast y luego Ajustes. Arriba a la derecha, toca Más> Restablecimiento de fábrica> Restablecimiento de datos de fábrica.
- Desde un dispositivo Chromecast de primera generación: Conecte Chromecast a la TV y mantenga presionado el botón Chromecast durante unos 25 segundos hasta que la luz LED fija comience a parpadear. La pantalla se volverá negra y el dispositivo se reiniciará y reiniciará.
- Desde el dispositivo Chromecast de segunda generación en adelante: Conecte Chromecast a su televisor y mantenga presionado el botón lateral del dispositivo. El LED se volverá naranja y comenzará a parpadear. Cuando el LED se vuelva blanco, suelte el botón y espere el procedimiento de reinicio y reinicio.
