Cómo usar Split View en pantalla completa con Mac OS
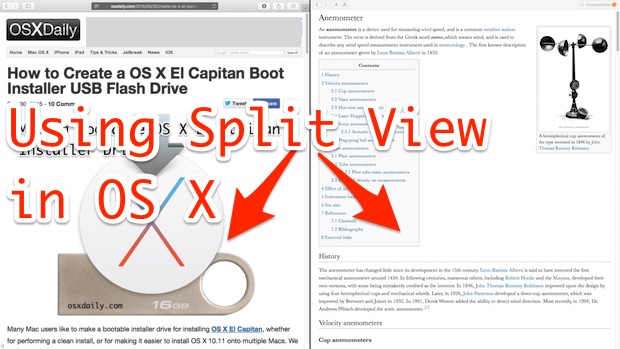
Split View es una nueva función de Mac OS X que te permite combinar dos aplicaciones de pantalla completa, colocándolas una al lado de la otra. Por ejemplo, puede acceder a una ventana de Safari en modo de pantalla completa y luego compartir la pantalla completa con otra aplicación, como Pages. La vista dividida cambia automáticamente el tamaño de las ventanas a cualquier tamaño de pantalla, por lo que no tiene que arrastrarlas para acomodar la pantalla, y es bastante fácil de usar una vez que haya aprendido a acceder y usar la función de pantalla dividida en su Mac.
Esta es una gran característica para cualquiera que quiera concentrarse, pero los investigadores, escritores, estudiantes y desarrolladores probablemente encontrarán que esta es la más útil. Cubriremos dos formas de ingresar al modo de pantalla dividida, o vista dividida, en una Mac. Por supuesto, necesitará una versión moderna de Mac OS para tener esta función, cualquier cosa más nueva que MacOS X 10.11 (o posterior) tendrá acceso a esta función para compartir pantalla en Mac.
Cómo usar la pantalla compartida en Mac OS
Casi todas las aplicaciones modernas de Mac OS admiten el uso compartido de pantalla; si pueden ir a pantalla completa, pueden compartir la pantalla con otra aplicación. Como mencioné, hay dos formas diferentes de ingresar al modo de pantalla compartida en las aplicaciones de Mac, las cubriremos ambas. Hagámoslo:
Ingrese a Split View con cualquier ventana desde cualquier lugar en Mac OS X
Probablemente la forma más fácil de ingresar inicialmente a Split View es a través de un haga clic largo en cualquier botón de maximizar de ventana verde.
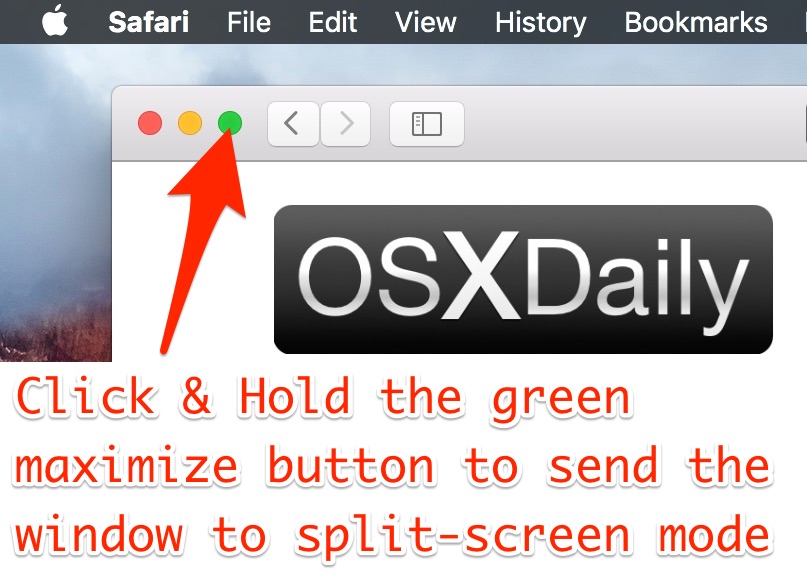
Así es como funciona, usaremos Safari y la aplicación Diccionario como ejemplos para compartir uno al lado del otro en una vista dividida completa:
- Haga clic y mantenga presionado el botón verde para maximizar en una ventana activa (por ejemplo, una ventana de Safari)
- Cuando la ventana se encoge ligeramente y el fondo se resalta, está a punto de ingresar a la Vista dividida, mientras mantiene presionado el botón verde, arrastre la ventana activa hacia el panel izquierdo o derecho para colocarla en la pantalla.
- Tan pronto como coloque la primera ventana en el panel Vista dividida, el otro lado de la pantalla se convierte en una mini-Exposición al igual que Mission Control, simplemente haga clic en el mosaico de la ventana que desea abrir en Vista dividida para el otro lado aquí, envíelo inmediatamente uno al lado del otro en el modo de pantalla completa dividida
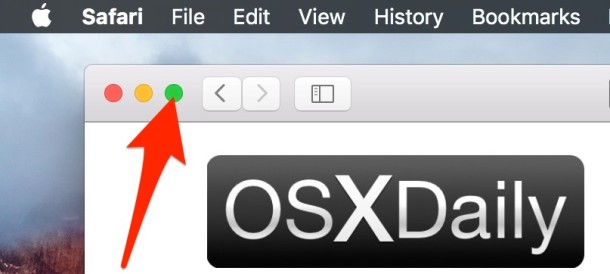
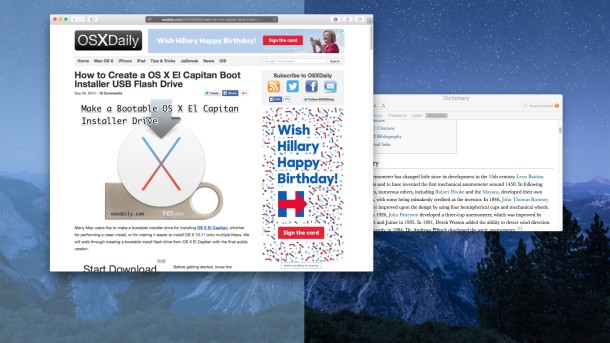

Una vez que seleccione la otra ventana de pantalla completa, estarán una al lado de la otra en la Vista dividida:
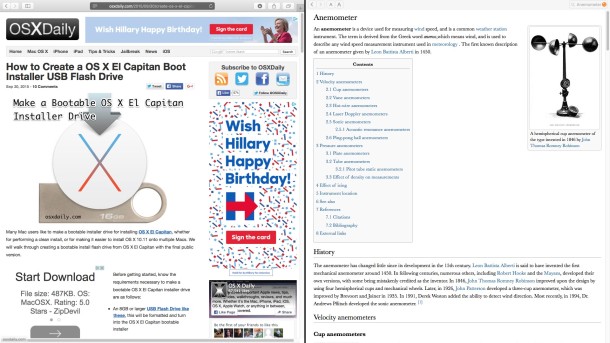
Eso es todo, probablemente suene más complicado de lo que es, así que te recomiendo que lo pruebes tú mismo, porque prácticamente no hay nada que pueda salir mal probándolo. Solo mantén presionado el botón verde en una ventana de título de Mac y verás por ti mismo cómo funciona.
El siguiente video muestra esta función en Mac OS X con una ventana del navegador Safari en su sitio favorito (osxdaily.com) y la aplicación Diccionario:
Puede deshacerse de la vista dividida tal como lo haría en el modo de pantalla completa en general, ya sea haciendo clic en cualquiera de los botones verdes en las ventanas de visualización dividida dividida nuevamente, o presionando la tecla Escape. Cualquiera dejará la Vista dividida en modo de pantalla completa, volviendo a la experiencia habitual de escritorio de Mac.
También puede deslizar hacia los lados con un trackpad multitáctil o un mouse multitáctil para regresar al escritorio desde la vista dividida, luego deslizar hacia atrás para regresar a la vista dividida mencionada anteriormente.
Usar el modo de vista dividida de pantalla completa en Mission Control en Mac
También puede ingresar a Split View desde Mission Control arrastrando aplicaciones y ventanas, lo cual es un poco más complicado en comparación con el método de botón verde de clic largo descrito anteriormente, pero si es un gran fanático del trabajo de Mission Control, lo apreciará. :
- Ingrese a Mission Control como de costumbre, luego arrastre cualquier aplicación o ventana a la parte superior de la pantalla y colóquela allí, la enviará al modo de pantalla completa en esa pantalla
- Ahora arrastre y suelte otra aplicación o ventana en la misma miniatura de pantalla, lo que hará que estas dos aplicaciones ingresen a Vista dividida juntas
- Haga clic en la miniatura pequeña para ingresar a la Vista dividida para esas dos aplicaciones o ventanas
Como de costumbre, puede deslizar el dedo hacia la izquierda o hacia la derecha para regresar al escritorio, o puede presionar la tecla Escape para salir del modo Pantalla completa / Vista dividida.
