Tome capturas de pantalla desde el terminal en Mac OS X.
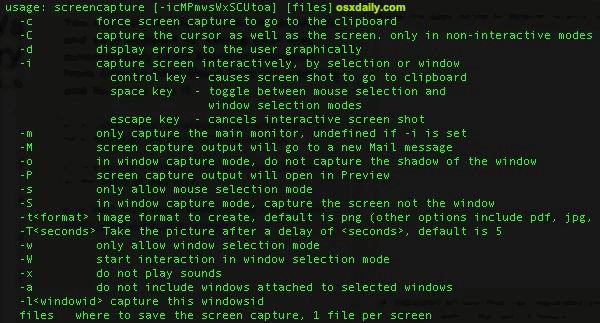
Además de los atajos de teclado, Grab y otras aplicaciones de captura de pantalla, también puede tomar capturas de pantalla desde su escritorio Mac OS X directamente desde la terminal con el comando «screencapture».
Aquí hay una descripción detallada de esta utilidad y cómo usarla, lo que le permite capturar capturas de pantalla fácilmente desde la línea de comandos.
Para comenzar: tome una captura de pantalla desde el terminal en Mac OS X.
Primero, inicie la Terminal (/ Aplicaciones / Utilidades /) y luego escriba lo siguiente:
screencapture test.jpg
Este es el formato más básico del comando, tomará una captura de pantalla de toda la pantalla y la llamará «test.jpg» en el directorio actual de la Terminal de trabajo, que suele ser la casa de su usuario. Puede especificar otra en en cualquier momento. ubicación simplemente eligiendo una ruta para la captura de pantalla, aquí está el escritorio:
screencapture ~/Desktop/screenshot.jpg
Envíe la captura de pantalla al portapapeles a través de la línea de comando
Si desea enviar la captura de pantalla al portapapeles, en lugar de a un archivo, adjunte la marca -c, pero no asigne un nombre de archivo o ruta:
screencapture -c
Ahora que está en el portapapeles, puede pegarlo en Vista previa, Photoshop, Páginas o cualquier otra cosa que desee usar.
Tome una captura de pantalla en un temporizador en la línea de comando
Una de las mejores características de la utilidad Grab es que le permite tomar capturas de pantalla con un temporizador para que pueda configurar una aplicación o situación en la pantalla y capturar cosas como cuadros de alerta, menús, acciones de botones, etc. También puede especificar una captura de pantalla cronometrada desde la terminal:
screencapture -T 10 timedshot.jpg
La bandera -T debe ir seguida de cualquier cantidad en segundos que desee retrasar la captura de pantalla; en este ejemplo, son 10 segundos, que también es la captura predeterminada.
Especifique un tipo de archivo de captura de pantalla con la captura de pantalla de la línea de comando
Tenga en cuenta que el uso de mayúsculas en estos indicadores es importante, si usa una -t minúscula, intentará especificar un tipo de archivo para la captura de pantalla de la siguiente manera:
screencapture -t tiff sample.tiff
Puede seleccionar una variedad de tipos de archivos para exportar, incluidos png, pdf, tiff, jpg y gif.
Tome una captura de pantalla silenciosa desde la línea de comando
Si planea escribir algo con el comando de captura de pantalla, es posible que no desee que suene el sonido del obturador. Para tomar una captura de pantalla en silencio, use solo la marca -x:
screencapture -x quiet.jpg
Esto es algo único, por lo que siempre deberá especificar -x, no un cambio permanente para que las capturas de pantalla sean silenciosas.
Envíe la captura de pantalla desde el terminal a un nuevo correo electrónico
Otro truco elegante es enviar la captura de pantalla directamente a un nuevo mensaje de Mail.app:
screencapture -M mailme.jpg
Toma una captura de pantalla, la guarda como mailme.jpg y luego abre automáticamente un nuevo correo electrónico con la captura de pantalla adjunta.
Al igual que con todas las herramientas en la línea de comando, puede agregar indicadores para realizar una variedad de funciones en un solo comando. Si desea ver las otras opciones disponibles, simplemente use la bandera -h tradicional con captura de pantalla:
screencapture -h
Enumerará todas las banderas disponibles y lo que hacen, y hay una variedad de opciones adicionales disponibles, como dejar caer la sombra, iniciar en Vista previa, elegir el modo de captura de ventana y más. Puede ver una captura de pantalla de los comandos de captura de pantalla en la parte superior de esta publicación (¿redundante?).
Si realmente quieres ser creativo, puedes hacer cosas como configurar un correo electrónico automático, una función de captura de pantalla basada en los eventos de escritorio de Mac, o incluso asignar una tecla a la función del portapapeles y crear tu propio botón Imprimir pantalla de Mac para duplicar el desorden del teclado. que los usuarios de Windows adoran tanto, pero estos son temas para otra publicación.
Finalmente, si prefiere quedarse con los comandos familiares Comando + Mayús + 3, recuerde que puede cambiar el tipo de archivo de captura de pantalla y guardar la ubicación, pero requerirá un viaje rápido a la Terminal. Este comando es el mismo en Mac OS X 10.7 y versiones anteriores.
