El icono de la batería desapareció en Windows 10: cómo solucionarlo
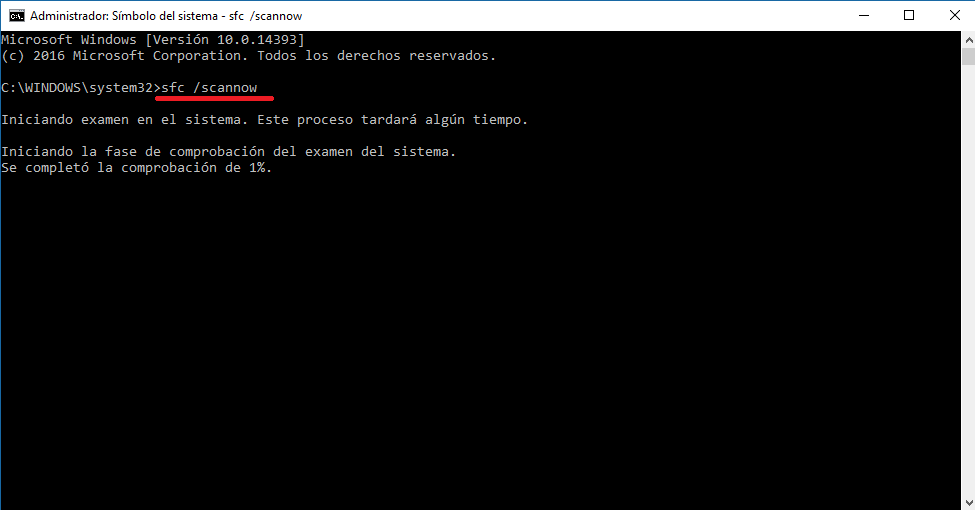
El icono de la batería desapareció en Windows 10? Aquí en unos pocos pasos cómo solucionar el problema que no te deja saber el estado de la batería del PC y por tanto el tiempo restante de autonomía.
Una de las anomalías encontradas en Windows 10, para los propietarios de dispositivos portátiles, es la desaparición del icono de la batería en el área de notificaciones de la barra de tareas, junto al reloj del sistema.
Las causas de este comportamiento son varias y pueden ser muchas, como controladores desactualizados o incorrectos, actualizaciones del sistema o la instalación de software molesto. Para recuperar el símbolo de la batería en el área de notificación de la barra de tareas de Windows 10, le sugiero que lea este artículo con atención porque podrá resolver el problema deel icono de la batería desapareció en Windows 10 en breve. Así que ponte cómodo y sigue todos los pasos que voy a enumerar y relájate, no hay necesidad de ser un experto en informática.
Índice
El icono de la batería desapareció en Windows 10
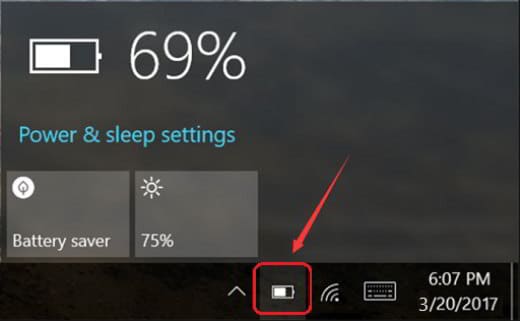
El primer paso a seguir para recuperar el ícono de energía y mostrar el porcentaje de batería que aún se puede usar, es ir a la Ajustes Windows 10.
Marque la opción de Energía
Antes de realizar los pasos siguientes, compruebe que la opción Suministro no está deshabilitado. Así que continúa Inicio> Configuración (icono con rueda dentada) y en la ventana que aparece haga clic en Personalización. En la columna de la izquierda, haga clic en Barra de aplicaciones. Desplácese hacia abajo en la ventana y haga clic en, en la sección Área de notificación, en el enlace Seleccione los iconos que se mostrarán en la barra de tareas.
Verá todas las aplicaciones que se pueden activar o desactivar en el Área de notificaciones. Compruebe que el artículo Suministro está activado; de lo contrario, actívelo moviendo el interruptor a Activado. Esto le mostrará el icono de la batería en el área de notificación.
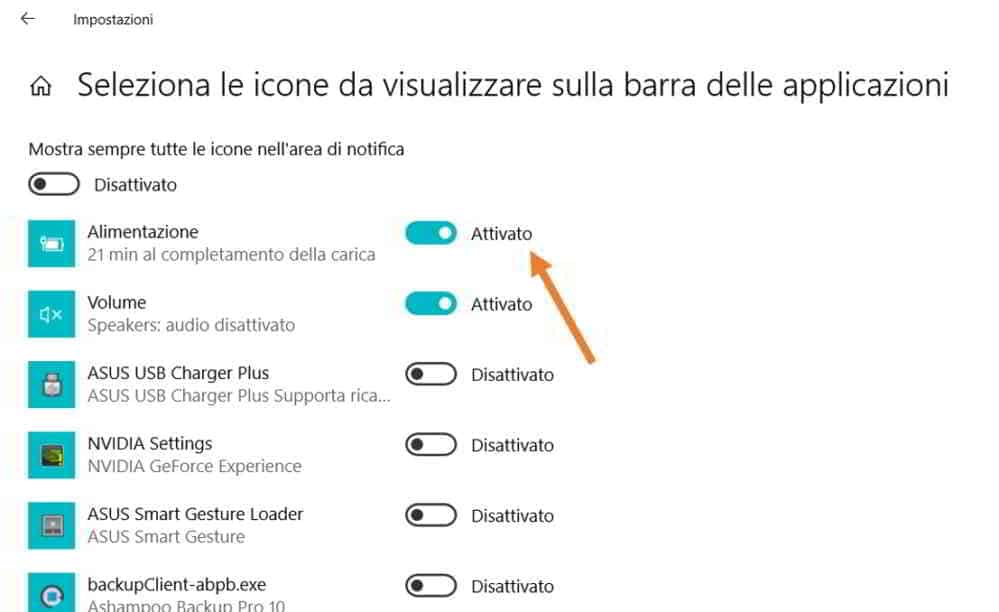
Si la opcion Suministro ya estaba levantado Activado, siga los pasos a continuación para restablecer el icono de la batería en Windows 10.
Cómo restablecer el icono de la batería
Desde Comienzo seguir adelante Ajustes (icono con rueda dentada) y en la pantalla que aparece busca la casilla Encuentra un escenario. Escribe administración dispositivos y presione Ingresar. Al final de la búsqueda, haga clic en el artículo administración dispositivos para abrir la pantalla.
Haga doble clic en Pilas para ver los elementos siguientes: Batería compatible con Microsoft ACPI es Tarjeta Microsoft AC (esto en mi caso).
1. Seleccione Batería compatible con Microsoft ACPI y haga clic en él con el botón derecho del mouse y luego presione, en el menú que aparece, en Detectar cambios de hardware. Haz lo mismo con el otro artículo: Tarjeta Microsoft AC y espere a que finalice la operación.
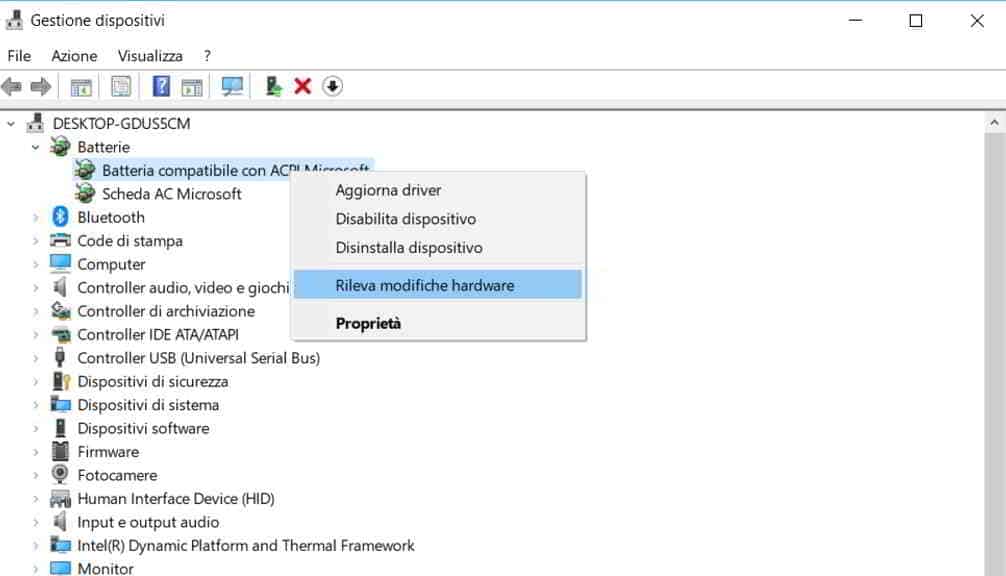
2. Inmediatamente después de eso, seleccione de nuevo Batería compatible con Microsoft ACPI y haga clic en él con el botón derecho del mouse y luego presione, en el menú que aparece, en Desactivar dispositivo. Haz lo mismo con el otro artículo: Tarjeta Microsoft AC y espere a que finalice la operación.
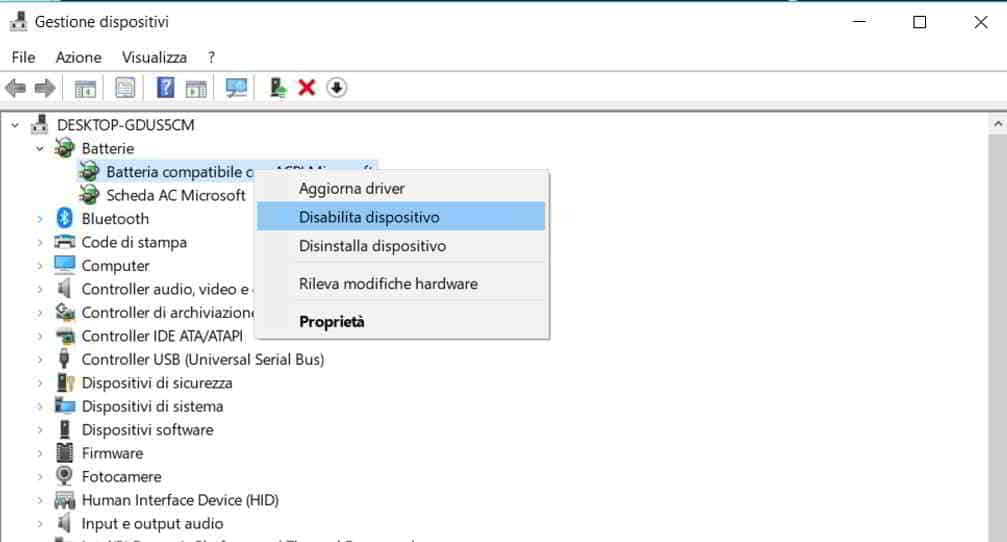
3. Ahora que ambos dispositivos han sido deshabilitados, seleccione Batería compatible con Microsoft ACPI y presione el icono Actualizar controlador de dispositivo, junto al icono con el X. Haz lo mismo por Tarjeta Microsoft AC, selecciónelo y vuelva a pulsar el icono Actualizar controlador de dispositivo. También puede seleccionar cada elemento y con el botón derecho del mouse elegir, en el menú que aparece, Actualizar controlador e inmediatamente después Busca automáticamente un controlador actualizado. Debería funcionar incluso si no tiene una conexión a Internet.

4. Vuelva a habilitar ambos dispositivos. Seleccione primero Batería compatible con Microsoft ACPI y haga clic en él con el botón derecho del mouse y luego presione, en el menú que aparece, en Habilitar dispositivo. Haz lo mismo por Tarjeta Microsoft AC.
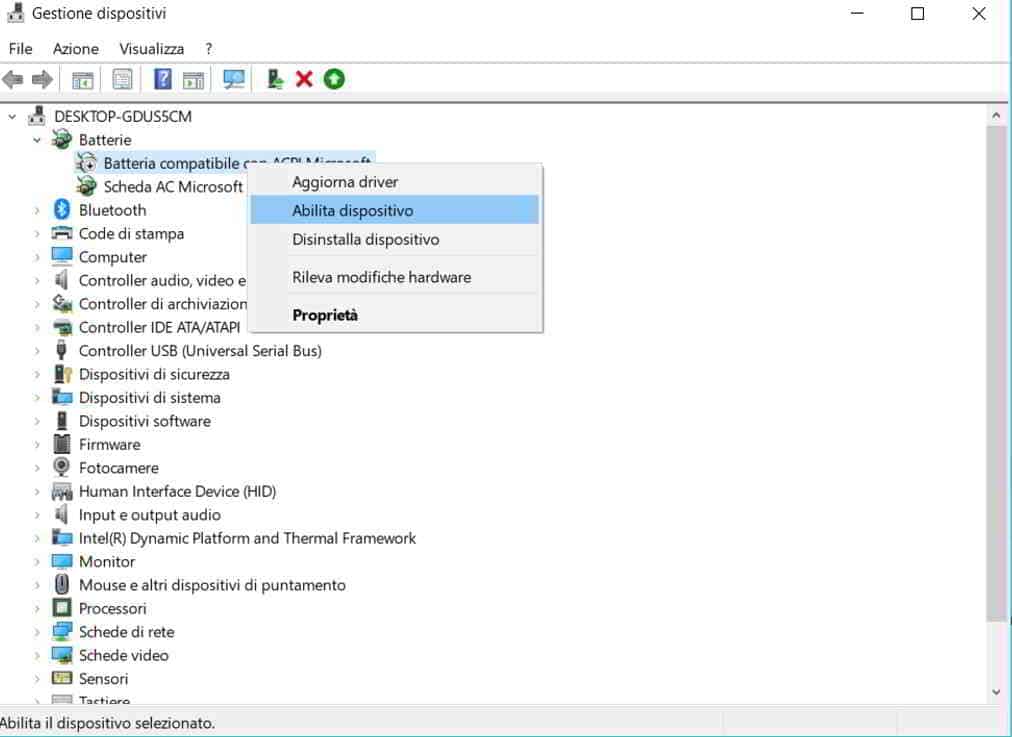
Al final de la operación, verá reaparecer el icono o el logotipo de la batería y podrá ver su información de carga y el estado de finalización de la carga.
Alternativamente, puede intentar desinstalar el dispositivo Batería compatible con Microsoft ACPI y reinicie su computadora. Para ello selecciónelo con el botón derecho del ratón y en el menú que aparece, haga clic en Desinstalar dispositivo. Confirme todo e inmediatamente después, en el menú superior, haga clic en Acción y seleccione Detectar cambios de hardware para restablecer el dispositivo.
En caso de que Windows 10 no instale los controladores, puede intentar usar Conductor fácil. Es un software que puede reconocer los controladores correctos para su sistema operativo.
